Der Dark Mode des Mac ist nicht schlecht. Es ist definitiv eine bessere Sicht, wenn Sie spät am Abend schnell etwas auf Ihrem Mac überprüfen. Aber es sei denn, du hast es automatisch umschalten, das Ein- und Ausschalten des Dunkelmodus ist mühsam. Also, mit einem glänzenden neuen MacBook Pro vor mir, beschloss ich, die Touch Bar zu verwenden.
Wussten Sie, dass Sie der Touch Bar eigene Schaltflächen hinzufügen können? Sie können, und es ist total radikal.
Schalten Sie den Mac Dark Mode mit Automator und der Touch Bar um
Um die Arbeit zu erledigen, bevorzuge ich den Lichtmodus. Ich kann umgekehrten Hell-in-Dunkel-Text nicht so leicht lesen. Ich möchte den Mac Dark Mode so schnell wie möglich ein- und ausschalten können. Dann ist dieser Tipp perfekt. Ich habe eine Schaltfläche in die Touch Bar eingefügt, die eine Automator-Aktion ausführt, und diese Aktion führt ein AppleScript aus, das die Arbeit erledigt.
Klingt kompliziert, ist es aber nicht. Lassen Sie es uns überprüfen.
Schnellaktionen in der Touch Bar
Die Touch Bar des MacBook Pro kann ausgeführt werden Automator-Aktionen. Sie legen sie einfach an der richtigen Stelle in der Systemeinstellungen-App ab und sie werden angezeigt. Nachdem Sie sie hinzugefügt haben, können Sie sie erreichen, indem Sie auf die Schaltfläche Quick Actions im Control Strip der Touch Bar tippen. Es sieht aus wie das:

Foto: Kult von Mac
Tippen Sie darauf und Ihre Schnellaktionen füllen die Touch Bar:

Foto: Kult von Mac
So fügen Sie Ihrer Touch Bar Schnellaktionen hinzu
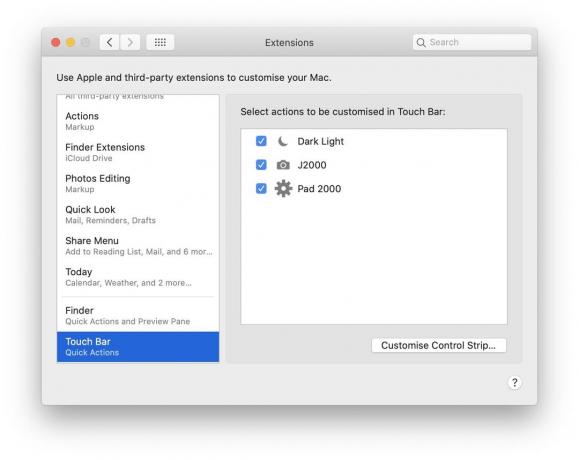
Foto: Kult von Mac
Bevor wir zum Dunkler Modus Um die Aktion selbst umzuschalten, sehen wir uns an, wie Sie eine Quick Action in der Touch Bar installieren. Öffne die Systemeinstellungen App und klicken Sie auf das Erweiterungen Sektion. Wählen Sie dann in der Seitenleiste Touch-Leiste. In diesem Bereich sehen Sie alle Ihre verfügbaren Schnellaktionen. Um einen zur Touch Bar hinzuzufügen, aktivieren Sie einfach das Kontrollkästchen daneben.
Aber woher kommen diese Quick Actions?
Schließlich die Automator-Aktion der Dunkelmodus-Taste
Schnellaktionen sind eine macOS Mojave/Catalina-Funktion, mit der Sie Automator-Aktionen zum Vorschaufenster des Finders und zur Touch Bar hinzufügen können. Um einen zu erstellen, öffnen Sie die Automator-App und erstellen Sie einen neuen Workflow, entweder mit N, oder von Datei>Neu in der Menüleiste. Klicken Sie dann auf das Schnelle Reaktion Möglichkeit:

Foto: Kult von Mac
Jede Schnellaktion, die Sie in Automator erstellen, wird im Schnellaktionen-Bedienfeld angezeigt, das wir zuvor gesehen haben. Lassen Sie uns zunächst den Dunkelmodus-Schalter erstellen. Das kannst du einfach kopieren:
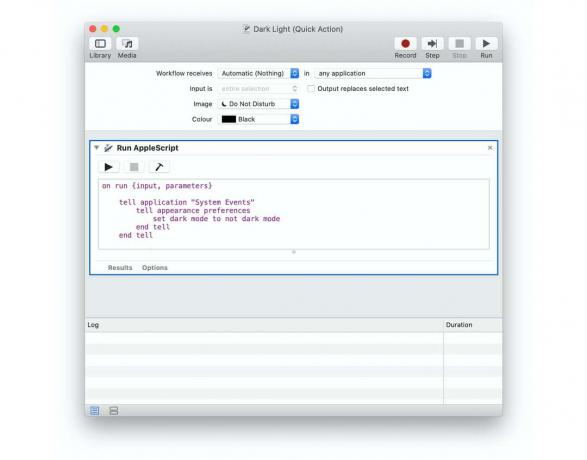
Foto: Kult von Mac
So ziemlich alles, was Sie tun müssen, ist, die Aktion so einzustellen, dass sie nichts erhält (über das Dropdown-Menü oben links), das Symbol anpassen und dem Workflow einen Schritt hinzufügen. Dieser Schritt ist der AppleScript ausführen Handlung. Ziehen Sie es hinein und fügen Sie dieses Skript ein:
bei Run-Eingabe, Parameter
der Anwendung "Systemereignisse" mitteilen
Erscheinungsbildpräferenzen mitteilen
Stellen Sie den dunklen Modus auf nicht den dunklen Modus ein
Ende erzählen
Ende erzählen
Return-Eingang
Endlauf
Klicken Sie auf das kleine Hammersymbol, um alles aufzuräumen, nachdem Sie fertig sind. Speichern Sie die Schnellaktion, geben Sie ihr einen Namen und fügen Sie sie dann wie oben beschrieben zur Touch Bar hinzu.
Irgendeine Aktion
Wenn Sie jetzt zwischen dem dunklen Modus und dem normalen hellen Erscheinungsbild des Macs wechseln möchten, tippen Sie einfach auf das Wegweisersymbol im Kontrollstreifen Ihrer Touch Bar und dann auf Ihre neue Umschalttaste. Das ist es. Das Umschalten zwischen Hell- und Dunkelmodus ist jederzeit nur zwei Fingertipps entfernt.
Und denken Sie daran, dass Sie der Touch Bar auf dieselbe Weise beliebige andere Mac-Schnellaktionen hinzufügen können. Wir werden wahrscheinlich bald eine Zusammenfassung davon machen. Wenn Sie also gute haben, lassen Sie es uns wissen.
