Das iOS 11.4 Update bringt endlich Nachrichten in iCloud, was bedeutet, dass Sie Ihre iMessages wie Ihre Fotos behandeln können.
Ihre Nachrichten werden auf allen iOS-Geräten synchronisiert und sollten bald auf dem Mac funktionieren. (Update: Es funktioniert jetzt auf dem Mac, Sobald Sie auf macOS 10.13.5. aktualisieren). Sie können sie sogar von einem iPhone oder iPad löschen, das wenig Speicherplatz hat. Aber sie bleiben aus der Cloud zugänglich. So schalten Sie die iCloud-Unterstützung für Nachrichten ein.
Warum Nachrichten in der iCloud-Synchronisierung verwenden?
Die iMessage-Synchronisierung ist bereits ziemlich gut. Alle Nachrichten, die Sie auf Ihrem iPhone senden oder empfangen, werden fast sofort mit Ihrem iPad und Ihrem Mac synchronisiert. Aber es hat seine Grenzen. Einer ist, dass Sie, wenn Sie ein neues Gerät einrichten, keine Ihrer alten Nachrichten oder Konversationen sehen.
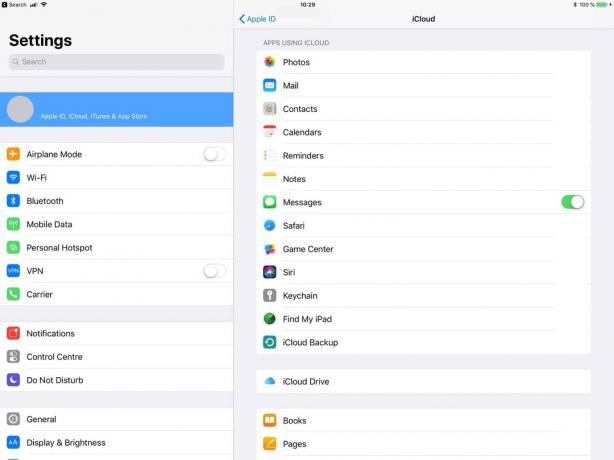
Foto: Kult von Mac
Wenn Sie Ihr neues iPhone aus einem alten Backup wiederherstellen, werden Ihre Nachrichten auf Ihr neues iPhone übertragen. Aber was ist mit dem Hinzufügen eines neuen Geräts zu Ihrem iCloud-Konto? Wenn Sie Ihr erstes iPad kaufen, wird keine Ihrer alten Nachrichten angezeigt.
Außerdem sichert jedes Ihrer Geräte derzeit seine gesamte Nachrichtenbibliothek. Das ist eine Verschwendung von Speicherplatz auf Ihrem iCloud-Laufwerk.
Die iCloud-Synchronisierung für Nachrichten behebt all diese Probleme. Ihre Nachrichten werden an einem zentralen Ort gespeichert und an jedes Gerät gesendet, das Sie jetzt oder in Zukunft verbinden. Auf diese Weise funktioniert es genau wie die iCloud-Fotobibliothek. Sie können auch alte Nachrichten von einem Gerät entfernen, aber in Zukunft darauf zugreifen und so viel Platz auf Ihrem iPhone sparen. Oder du könntest dich dafür entscheiden alte Nachrichten automatisch löschen von Ihrem iPhone, aber behalten Sie den vollständigen Verlauf auf Ihrem Mac.
So aktivieren Sie Nachrichten in iCloud
Wenn Sie in Ihrem iCloud-Konto bereits die Zwei-Faktor-Authentifizierung aktiviert haben (und wenn du verwendest iOS 11, wahrscheinlich tust du das) können Sie Nachrichten in iCloud ganz einfach auf Ihren iOS-Geräten einrichten und ausführen. Es ist standardmäßig deaktiviert, wahrscheinlich aufgrund der Tatsache, dass nicht jeder für mehr iCloud-Speicher bezahlt 5 GB gibt Apple jedem kostenlos zur Verfügung. (Hinweis: Wenn in Ihrem Konto die Zwei-Faktor-Authentifizierung nicht aktiviert ist, werden Sie durch die Schritte zum Einrichten dieser wichtigen Sicherheitsfunktion geführt, bevor Sie Nachrichten in iCloud aktivieren können.)
Um Nachrichten in iCloud einzurichten, stellen Sie sicher, dass Sie iOS 11.4 ausführen. Dann geh zu Einstellungen > iCloud um die Liste der von Ihnen aktivierten Dienste anzuzeigen. (Sie greifen auf Ihre iCloud-Einstellungen zu, indem Sie oben in der Einstellungs-App auf das Banner mit Ihrem Namen tippen). Sie sehen in dieser Liste einen neuen Eintrag für Nachrichten. Schalten Sie einfach den Schalter ein, um Nachrichten in iCloud zu aktivieren.
Wenn Sie Nachrichten in iCloud zum ersten Mal einschalten, lädt die Nachrichten-App Ihre Nachrichten herunter, genau wie bei Fotos aus Ihrer iCloud-Fotomediathek. Sie werden aufgefordert, eine WLAN-Verbindung herzustellen und Ihr iPhone an die Stromversorgung anzuschließen, bevor dieser Schritt abgeschlossen ist.
So verwalten Sie Nachrichten in iCloud
In den ursprünglichen Betas von iOS 11 gab es in der App "Einstellungen" einen Bereich für die Systemsteuerung nur zum Verwalten von Nachrichten in iCloud. In dieser endgültigen Version erhalten Sie etwas weniger Kontrolle. Sie können noch keine Nachrichten auslagern oder eine manuelle Synchronisierung erzwingen. Was Sie tun können, ist – im selben Einstellungsfeld – tippen Sie auf Speicher verwalten, dann tippe auf Mitteilungen. Von dort aus können Sie auf tippen, um eine Liste Ihrer Unterhaltungen anzuzeigen. Dann können Sie alle, die Sie nicht möchten, durch Wischen löschen.
Dies ist vielleicht nicht die aufregendste Funktion, die Apple jemals zu iOS hinzugefügt hat, aber es wird einigen Frustration ersparen. Es sollte auch den Speicherdruck auf Ihrem iPhone oder iPad verringern.
Hinweis: Dieser Beitrag wurde ursprünglich am 28. Januar 2018 veröffentlicht. Wir haben es am 29. Mai 2018 aktualisiert, als Apple iOS 11.4 veröffentlichte.


