Herzlichen Glückwunsch – Sie haben ein neues iPad! Egal, ob es sich um ein Hightech-Wunderstück eines neuen iPad Pro, das superschnelle iPad Air oder ein iPad mini im Taschenformat handelt, Sie werden Ihr neues Gerät mit dem geringsten Aufwand einrichten wollen.
Wir sind hier, um Ihnen dabei zu helfen, mit einer Menge kleiner Tipps und Optimierungen, die sicherstellen, dass Sie das neue iPad so schnell wie möglich verwenden. Von der Sicherung Ihres alten iPads (falls Sie bereits eines hatten) bis hin zur Inbetriebnahme eines brandneuen iPads von Grund auf – wir haben alles für Sie.
Ersteinrichtung
Automatische Einrichtung für iPad
Die automatische Einrichtung funktioniert, wenn auf beiden Geräten die neueste iOS-Version ausgeführt wird. Automatische Einrichtung können Sie Ihre Apple-ID und die Heim-WLAN-Einstellung von einem anderen Gerät kopieren, indem Sie sie einfach nahe beieinander bringen.
Wenn auf Ihrem alten iPad (oder iPhone) bereits iOS 11 oder höher ausgeführt wird, können Sie sie nebeneinander platzieren, den Anweisungen folgen und vermeiden, dass Sie Ihre Apple-ID und Ihr WLAN-Passwort eingeben müssen. Dies macht die anfängliche Einrichtung viel reibungsloser.
Die automatische Einrichtung überträgt auch alle Ihre Apps und anderen Daten, was Ihren Einrichtungsprozess so einfach wie möglich macht. Sie müssen keine Apps manuell herunterladen. Sie sind einfach da, einsatzbereit, sobald Ihr neues iPad betriebsbereit ist. Möchten Sie stattdessen bei Null anfangen? Weiter lesen!
Von Anfang an anfangen
Sie werden sich freuen zu hören, dass Sie nicht einmal mehr einen Mac benötigen, um ein neues iPad einzurichten. Ziehen Sie es einfach aus der Verpackung, entfernen Sie die gesamte Kunststoffschutzschicht vom iPad und schalten Sie es ein.

Foto: Rob LeFebvre/Cult of Mac
Folgen Sie den Setup-Bildschirmen nacheinander, um alles in Ordnung zu bringen. Wählen Sie Ihre Sprache, dann Ihr Land oder Ihre Region. Als nächstes werden Sie aufgefordert, Ihr Wi-Fi-Netzwerk auszuwählen und das Passwort dafür einzugeben. Aktivieren Sie die Standortdienste durch Tippen und richten Sie dann Face ID oder Touch ID ein.
Als nächstes geben Sie einen Passcode ein, der jetzt standardmäßig eine sechsstellige Zahl ist. Wenn Sie ein kürzeres vierstelliges Passwort oder ein Passwort/eine Phrase verwenden möchten, tippen Sie unten auf dem Bildschirm auf Passcode-Optionen. Geben Sie andernfalls Ihre sechs Ziffern ein und wiederholen Sie den Vorgang zur Bestätigung.
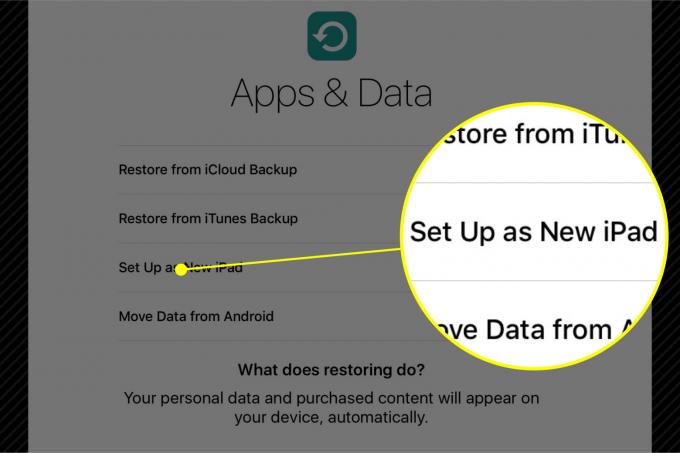
Foto: Rob LeFebvre/Cult of Mac
Wenn Sie Ihr altes iPad in iCloud oder iTunes gesichert haben, wählen Sie eine dieser Wiederherstellungsoptionen auf der Apps & Daten Bildschirm. Wählen Als neues iPad einrichten wenn Sie von Null anfangen, oder Daten von Android verschieben wenn Sie von der dunklen Seite kommen (und gut für Sie!).
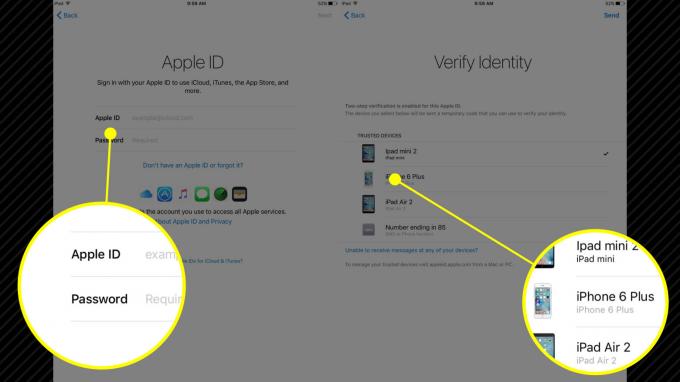
Foto: Rob LeFebvre/Cult of Mac
Auswahl Als neues iPad einrichten bringt Sie zu einem Apple-ID-Bildschirm. Geben Sie hier Ihre Apple-ID und Ihr Passwort ein. Wenn Sie die zweistufige Authentifizierung für Ihre Apple-ID eingerichtet haben, müssen Sie Ihre Identität mit einem vertrauenswürdigen Gerät überprüfen. Apple sendet einen Bestätigungscode an eines Ihrer anderen Geräte, und Sie müssen diesen Code nur in den Bildschirm des iPads eingeben. Akzeptieren Sie nach der Eingabe die Allgemeinen Geschäftsbedingungen, um fortzufahren.

Als Nächstes haben Sie die Möglichkeit, Apple Pay einzurichten. Wenn Sie eine Apple Pay-Karte in iCloud eingerichtet haben, tippen Sie auf das Nächste Schaltfläche in der oberen rechten Ecke Ihres iPad-Bildschirms hat Folgendes: Karte hinzufügen Bildschirm mit Ihrer standardmäßigen Apple Pay-Kreditkarte gefüllt. Geben Sie einfach die Sicherheitscode wo aufgefordert. Wenn du Apple Pay noch nicht eingerichtet hast, gib einfach eine Karte in die dafür vorgesehenen Felder ein oder tippe auf Später in den Einstellungen einrichten.

Foto: Rob LeFebvre/Cult of Mac
Siri ist als nächstes dran, und Sie können den persönlichen digitalen Assistenten von Apple durch Tippen auf das aktivieren Siri einschalten Bildschirm, oder Sie können sich dafür entscheiden Siri später einschalten in der Nähe des Bodens. Sie können auch Diagnosen an Apple senden, um die Dienste zu verbessern. Normalerweise schicke ich sie an Apple, aber einige Datenschutzbegeisterte würden es lieber nicht lassen. Es ist Ihr Anruf. Dasselbe gilt für das Teilen von App Analytics mit App-Entwicklern.
Optimieren Sie Ihr iPad-Erlebnis

Foto: Rob LeFebvre/Cult of Mac
Sobald Sie den Startbildschirm Ihres iPads erreichen, sehen Sie alle Apps, die in Ihrem neuen iPad enthalten sind, einschließlich Nachrichten, E-Mail, Erinnerungen und Nachrichten. Tippen Sie auf ein beliebiges Symbol und halten Sie es gedrückt, und alle beginnen zu wackeln. Sie können sie jetzt antippen und um Ihren Startbildschirm ziehen, um sie so anzuordnen, wie Sie es am meisten wünschen, oder sogar vom rechten Bildschirmrand aus, um die Symbole auf einer zweiten (oder dritten oder vierten) Seite zu platzieren.
Als nächstes geht es in den App Store, wo Sie auf das tippen können Gekauft unten und laden Sie alle Apps, die Sie bereits besitzen, kostenlos auf Ihr neues iPad herunter. Viele der Apps, die Sie für Ihr iPhone gekauft haben, verfügen über eine entsprechende iPad-App und werden auf der Registerkarte Gekauft angezeigt. Tippen Sie einfach auf die kleine Wolke mit dem Pfeil nach unten, um sie auf Ihr neues Gerät zu übertragen.

Foto: Rob LeFebvre/Cult of Mac
Erfahren Sie, wie Sie mit Ihrem neuen iPad Multitasking betreiben, einschließlich des neuen Geteilte Sicht, Überschieben, und Bild im Bild Merkmale. Wenn Sie das Glück hatten, ein iPad Pro zu bekommen, sehen Sie sich unsere Liste der beste kreative Apps anziehen genau hier.
Viel Spaß beim iPad-Besitz! Jetzt sollten Sie mit allen Grundlagen ausgestattet sein, die Sie benötigen, um Ihr neues iPad-Leben zu beginnen.


