Hast du einen neuen Apple Pencil? Sobald die anfängliche Neuheit nachlässt, werden Sie möglicherweise feststellen, dass es die meiste Zeit magnetisch an der Seite Ihres iPad Pro befestigt oder, schlimmer noch, in der Rückseite einer Schublade steckt. Schließlich gibt es nur eine begrenzte Anzahl von PDFs zum Kommentieren und Screenshots zum Markieren.
Was sehr schade ist, denn was dein Apple Pencil Ja wirklich möchte, ist Kunst zu schaffen. Die wahre Freude am Besitz erkennt man erst, wenn man damit zeichnet. Warum also nicht dieser praktischen Anleitung folgen und lebensechte Porträts von Freunden und Familie zeichnen? Es ist ein wirklich lustiges Hobby.
Als Kate Winslet einmal gesagt in Titantic, "Zeichne mich wie eine deiner Französinnen."
Zunächst benötigen Sie eine App, um Ihr Porträt zu erstellen. Es gibt eine Vielzahl von Apple Pencil Skizzier-Apps auf dem Markt, von billig und einfach bis hin zu komplex und teuer.
Adobe Photoshop Sketch ist alles was Sie brauchen
Persönlich mag ich Adobe Photoshop-Skizze
, weil es so einfach ist, dass es absolut keine Anstrengung erfordert, es zu erlernen. Sie können einfach mit dem Zeichnen beginnen. Es bietet möglicherweise nicht so viele Funktionen wie einige andere Apps, aber das macht es so großartig. Es ist einfach und intuitiv, weil es sich nur auf die Werkzeuge konzentriert, die Sie zum Zeichnen benötigen.Sie können herunterladen Adobe Photoshop Sketch kostenlos aus dem App-Store. Sie müssen sich bei Adobe registrieren, um es verwenden zu können (ebenfalls kostenlos). Wenn Sie ein produktiver Künstler werden und keinen Speicherplatz mehr in der Cloud von Adobe haben, können Sie einen In-App-Kauf erwerben, um auf geräumige 20 GB Speicherplatz aufzurüsten.
Mit dem Apple Pencil schöne Zeichen setzen
Der Zweck einer Zeichnung besteht nicht darin, zu 100 Prozent realistisch auszusehen. Dafür sind Fotos da. Eine Zeichnung sollte künstlerisch sein. Ein Teil des Vergnügens beim Betrachten einer Zeichnung besteht darin, die Markierungen auf der Seite zu sehen. Wie die Handschrift sind die Zeichen, die ein Künstler macht, eine unverwechselbare und wiedererkennbare Form der Selbstdarstellung.
Die Markierungen, die Sie mit Ihrem Apple Pencil machen, sollten also für Sie schön und einzigartig sein. Dies erfordert etwas Übung.
Im Allgemeinen sollten Sie mutige, schnelle und ausdrucksstarke Striche machen, die sich von Schulter und Ellbogen bewegen, nicht nur mit Ihrem Handgelenk. Wenn Sie Ihren ganzen Arm auf diese Weise verwenden, erhalten Sie viel mehr Kontrolle und Bewegungsfreiheit, sodass Ihre Markierungen auf dem Bildschirm Ihres iPad glatter und ansprechender aussehen.
Wenn Sie Rechtshänder sind, lassen sich diagonale Striche von links unten nach rechts oben normalerweise am einfachsten glatt zeichnen. Haben Sie also keine Angst, Ihr iPad zu drehen, um die Zeichnung im besten Winkel zu erhalten, um den gewünschten Strich reibungslos zu zeichnen. Alternativ können Sie das Bild in Photoshop Sketch mit zwei Fingern zusammenziehen und drehen.
Achten Sie beim Anbringen einer Markierung auf den Druck des Apple Pencil auf dem Bildschirm. Es sollte schwer anfangen und dann langsam wieder leicht werden. Versuchen Sie, ein Ausrufezeichen zu schreiben, um dies zu üben. Beginnen Sie Ihr Ausrufezeichen von oben und bewegen Sie sich nach unten, sodass der breite Bereich des Strichs oben und der dünne Bereich unten ist.
Verwenden Bildebenen für eine Spur von Genie
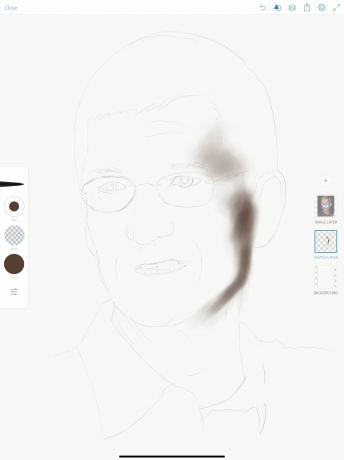
Foto: Graham Bower/Cult of Mac
Aus dem Leben zu zeichnen kann schwierig sein. Vor allem, wenn Sie neu darin sind. Es ist also eine gute Idee, mit dem Zeichnen zu beginnen.
Tracing ist eine großartige Möglichkeit, das Zeichnen zu lernen. Sie können sich auf Ihre Markierungstechnik konzentrieren, ohne sich Gedanken über die richtigen Proportionen Ihres Motivs machen zu müssen. Außerdem verbessert das Nachzeichnen von Gesichtern und Körpern Ihr Wissen über die menschliche Anatomie. Das macht Sie besser darin, Menschen aus dem Gedächtnis zu zeichnen.
Nachzeichnen mit Apple Pencil
Glücklicherweise ist Photoshop Sketch ideal zum Nachzeichnen. Tippen Sie einfach auf Plus (+) drücken und auswählen Bildebene hinzufügen. Sie können dann ein Bild aus Ihrer Fotobibliothek auswählen. Tippen Sie nun auf Plus noch einmal und füge a. hinzu Skizzenebene vor der Bildebene zu zeichnen.
Verwenden Sie die Bleistift Werkzeug zum Skizzieren eines Umrisses mit leichten Strichen. Wenn Sie Ihre Bleistiftmarkierungen schwer erkennen können, weil das Foto zu dunkel ist, tippen Sie auf die Bildebene und schieben Sie die Opazität um es schwächer zu machen.
Wenn Sie mit dem Zeichnen des Umrisses fertig sind, blenden Sie die Bildebene aus (durch Doppeltippen), um Ihre Handarbeit zu überprüfen.
Beginnen Sie mit großen, weichen Bürsten und niedrigen Fließen
Grundsätzlich sollten Sie beim Zeichnen immer mit dem großen Ganzen beginnen und sich dann langsam zu den kleineren Details vorarbeiten.
Stellen Sie sich das so vor: Ihre Zeichnung beginnt unscharf und wird dann langsam scharf, wenn Sie mehr Details hinzufügen. Verwenden Sie große Pinselstriche, um große Formen zu blockieren, und arbeiten Sie nach unten zu kleineren Pinselgrößen (oder wählen Sie einen Bleistift anstelle eines Pinsels), um die Details hinzuzufügen.
Schatten und Lichter erstellen

Foto: Graham Bower/Cult of Mac
Um Ihre Umrissskizze mit Schatten und Lichtern auszufüllen, empfehle ich die Verwendung der Markerpinsel, was standardmäßig der dritte Pinsel unten auf der linken Seite ist.
Wählen Sie eine dunkle Farbe, die den Schatten in Ihrem Foto entspricht (normalerweise schwarz, grau, dunkelblau oder braun). Stellen Sie dann die Fließen auf mindestens 1 Prozent. Stellen Sie die Pinselgröße auf sehr groß ein.
Es ist schwer zu sehen, was Sie tun, wenn die Bildebene Ist eingeschaltet. Für diese Phase empfehle ich daher, die Deckkraft wieder auf 100 Prozent zu setzen, sie mit dem Finger nach oben zu ziehen, um sie zur obersten Ebene zu machen, und sie dann mit Doppeltippen ein- und auszuschalten. Schalten Sie es ein, wenn Sie einen Blick darauf werfen müssen. Schalten Sie es dann aus, wenn Sie zum Zeichnen bereit sind. Tun Sie dies regelmäßig, um sich daran zu erinnern, wie es aussehen sollte.
Beginnen Sie mit leichten Strichen vorsichtig mit dem Skizzieren, beginnend mit den dunkelsten Bereichen. Die Markierungen sehen anfangs zu schwach aus, aber Sie können sie dunkler machen, indem Sie wiederholt auf dieselbe Ebene zeichnen. Mit dieser Schichttechnik können Sie nach und nach sanfte und subtile Tonvariationen aufbauen.
Wo Sie harte Kanten erstellen müssen, können Sie die Radiergummi Werkzeug (am unteren Rand der Werkzeugpalette), auf 100 Prozent eingestellt Fließen mit einer kleinen Pinselgröße, um etwas von dem Schatten zu entfernen.
Sie können auch das Radiergummi-Werkzeug mit einer größeren Pinselgröße und einem geringeren Fluss verwenden, um Glanzlichter hinzuzufügen.
Füge etwas Farbe hinzu

Foto: Graham Bower/Cult of Mac
Sobald Sie mit Ihren Schatten und Glanzlichtern zufrieden sind, ist es an der Zeit, etwas Farbe hinzuzufügen. Dies kann schwierig sein, da unsere Vorurteile uns oft dazu bringen, Farben falsch zu machen. Wir gehen oft davon aus, dass der Himmel blau und die Blätter grün sind. Aber in Wirklichkeit ist Farbe viel subtiler und komplexer.
Zum Beispiel variiert der Hautton einer Person über die verschiedenen Teile ihres Gesichts und Körpers. Um die Augen herum erscheint es oft blasser (oder grauer). Wangen und Lippen können wärmere Farben haben. Auch die Beleuchtung hat einen großen Einfluss. Fluoreszierende Streifen und LED-Leuchten zum Beispiel lassen Hauttöne oft weniger rosa oder braun und mehr blau oder grün erscheinen.
Wähle die perfekten Farben
Photoshop Sketch kann Ihnen bei der Auswahl der richtigen Farben helfen. Stellen Sie sicher, dass Ihre Bildebene sichtbar ist, und tippen und halten Sie dann die Farbe Taste. Ziehen Sie ihn nun, ohne den Finger vom Bildschirm zu nehmen, auf das Foto. Sie werden sehen Farbwähler das die Farbe des Bildes an der Stelle auswählt, an der sich Ihr Finger befindet.
Ich finde, dass die Auswahl von Farben auf diese Weise nützlich ist, um den allgemeinen Farbton zu erhalten, aber sie sind oft etwas dunkler als ich möchte. Tippen Sie auf das Farbe erneut und verwenden Sie die Farbkreis nötige Anpassungen vorzunehmen. Experimentieren Sie auf jeden Fall, um zu sehen, was am besten funktioniert.
Denken Sie auch daran, von der Beobachtung aus zu arbeiten. Beziehen Sie sich immer wieder auf das Foto und sehen Sie sich genau an, wie sich die Hautfarbe an verschiedenen Stellen ändert.
Ich empfehle, für jede hinzugefügte Farbe eine andere Ebene zu verwenden. Dies erleichtert es später, Fehler zu korrigieren oder die Farbbalance durch Erhöhen oder Verringern der Deckkraft der Ebenen anzupassen.
Tippen Sie dazu vor dem Starten einer neuen Farbe auf das Plus (+) Symbol und fügen Sie ein Skizzenebene.
Zeit, die Details zu schwitzen

Foto: Graham Bower/Cult of Mac
Sobald Sie die Schatten, Glanzlichter und Farben hinzugefügt haben, sollte Ihr Porträt Form annehmen, aber es wird immer noch ein wenig unscharf aussehen. Das bedeutet, dass es an der Zeit ist, die Details hinzuzufügen.
Persönlich verwende ich dafür gerne das Bleistiftwerkzeug, obwohl Sie jeden beliebigen Pinselstil verwenden können. Verkleinern Sie einfach die Größe, damit Sie die Details genau zeichnen können.
Stellen Sie sicher, dass Sie eine neue erstellen Skizzenebene um die Details zu zeichnen. Auf diese Weise ist es einfach, alle Fehler zu löschen, ohne all die harte Arbeit, die Sie an den Schatten und Farben geleistet haben, zu ruinieren.
Möglicherweise finden Sie es am einfachsten, die Details hinzuzufügen, indem Sie das Foto erneut nachzeichnen. Stellen Sie in diesem Fall sicher, dass Sie Ihre Bildebene zu sichtbar. Ziehen Sie es nach oben, sodass es unter Ihrer Detailebene, aber über Ihren Farb- und Schattenebenen liegt. Schalten Sie die Bildebene ein und aus, um zu sehen, wie alle Ebenen zusammen aussehen.

Foto: Graham Bower/Cult of Mac
Es ist einfach, deine Fehler rückgängig zu machen
Eines der großartigen Dinge beim Zeichnen mit Apple Pencil anstelle eines echten Bleistifts ist, dass Sie Ihre Fehler leicht löschen oder rückgängig machen können. Wenn etwas auf Ihrer Zeichnung nicht richtig aussieht, einfach Doppeltippe auf die Seite deines Apple Pencil 2 um den Radiergummi zu holen.
Wenn du dir bei etwas nicht sicher bist, finde ich es oft hilfreich, es einen Tag lang stehen zu lassen und dann mit frischen Augen darauf zurückzukommen. Nach einer Pause werden Sie wahrscheinlich feststellen, dass Sie genau sehen, was Sie ändern müssen. Wenn Sie mit Änderungen experimentieren möchten, ohne die Originalversion zu verlieren, versuchen Sie, die Datei zu duplizieren und Ihre Änderungen an der Kopie vorzunehmen.
Wenn Sie sich für ein Portrait mit Ihrem Apple Pencil entscheiden, teilen Sie uns in den Kommentaren unten mit, wie Sie zurechtkommen.
Diese Zeichnung basiert auf einem Creative Commons-Foto von Wikipedia: Tim_Cook_2009.jpg: Mit freundlicher Genehmigung von Valery Marchive (LeMagIT) abgeleitete Arbeit: RanZag


