Unabhängig davon, ob Sie ein neues iPhone 6s erhalten oder nicht, Sie möchten auf iOS 9 aktualisieren, um alles zu nutzen, was das neue mobile Betriebssystem von Apple zu bieten hat.
iOS 9 ist bereit, Ihr mobiles Leben zu revolutionieren, aber es gibt ein paar Dinge, die Sie tun sollten, bevor Sie den Sprung wagen. So bereiten Sie Ihr iPhone (oder iPad) auf das iOS 9-Upgrade vor – der richtige Weg.
Zuerst möchten Sie Ihr vorhandenes iOS 9-kompatibles Gerät bereinigen. Dann müssen Sie ein gutes Backup mit iTunes, iCloud oder einer Kombination aus beiden erstellen. (Bonus: Wenn Sie in naher Zukunft ein iPhone 6s oder iPhone 6s Plus bekommen, haben Sie ein schönes, sauberes, einsatzbereites iOS-Gerät, von dem Sie migrieren können.)
Wird Ihr Gerät iOS 9 ausführen?

Foto: Apfel
Sie benötigen natürlich ein Gerät, das mit iOS 9 umgehen kann. Glücklicherweise unterstützt Apple viele ältere Geräte. Sie können iOS 9 auf Geräten installieren, die so alt sind wie das iPhone 4s, das iPad 2 und den iPod touch der fünften Generation. Jedes iPad mini (1, 2 oder 3) ist ebenfalls kompatibel. Sie können loslegen, wenn Sie diese Geräte oder neuere Modelle rocken.
Entfernen Sie alle Apps, die Sie nicht verwenden
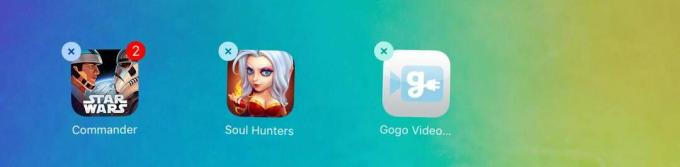
Foto: Rob LeFebvre/Cult of Mac
Es macht keinen Sinn, viele Apps zu sichern, die Sie nicht verwenden, insbesondere wenn Sie auf ein neues iPhone 6s oder 6s Plus umsteigen. Sie können ein beliebiges Symbol auf dem Startbildschirm Ihres iPhones antippen und halten, damit die Apps den Wackeltanz ausführen, und dann auf das X oben links im Symbol für jede App tippen, die Sie löschen möchten. Ich bevorzuge es jedoch Verwenden Sie den Bereich "Nutzung" in der App "Einstellungen". (Einstellungen > Allgemein > Nutzung > Speicher verwalten), um herauszufinden, welche Apps ich auf meinem Gerät habe und wie viel Speicherplatz jede davon beansprucht. Dann kann ich eine fundiertere Wahl treffen, und Sie auch.
Frühjahrsputz für deine Medien
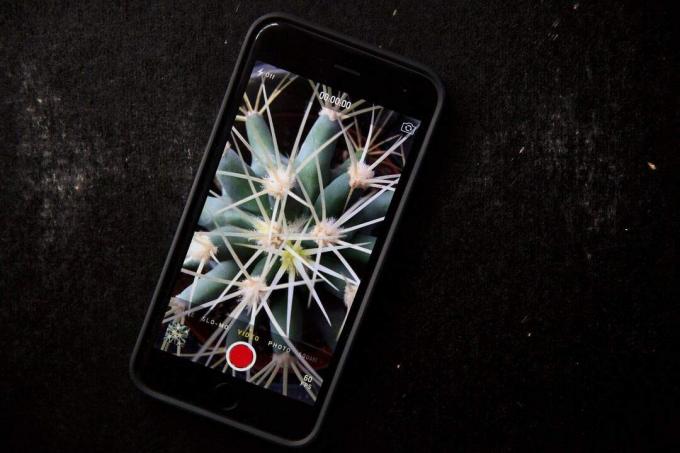
Foto: Jim Merithew/Cult of Mac
Wir alle haben Filme, Fernsehsendungen und Musik auf unseren iOS-Geräten, von denen wir uns definitiv trennen können. Stellen Sie sicher, dass Sie iTunes Match deaktiviert haben (Einstellungen > iTunes & App Store), und schalten Sie dann Alle Musik und Videos anzeigen auf AUS. Sobald Sie dies getan haben, können Sie die Musik- und Video-Apps starten, um Songs zu löschen oder Videos einzeln mit einem Wisch nach rechts.
Sie können diese Dateien Ihrem neuen iPhone 6s wieder hinzufügen, wenn Sie möchten, aber es ist wie ein Frühjahrsputz – Dinge, die wir nicht brauchen, machen unser Leben durcheinander. Lass sie einfach gehen.
Organisieren Sie diesen Startbildschirm

Foto: Rob LeFebvre/Cult of Mac
Nachdem Sie sich nun die Mühe gemacht haben, die nicht gewünschten Apps zu entfernen, können Sie sie in eine für Sie passende Reihenfolge bringen. (Dies wird im nächsten Schritt gesichert.)
Ich versuche, die meisten meiner Apps nach Themen in Ordnern zu organisieren. Sicher, das große neue iPhone 6s Plus hat möglicherweise viel mehr Bildschirmfläche als Ihr aktuelles iPhone, aber es ist immer noch eine gute Idee, Apps so nah wie möglich zur Hand zu haben.
Ich neige dazu, meine Hauptanwendungen auf dem ersten Startbildschirm zu belassen; dann zweige ich auf den nächsten Seiten ab. Ich lege nicht alles in einen Ordner, weil das einfach langweilig wird. Ich behalte jedoch meine Apple-Apps in einem Ordner, Spiele in einem eigenen Ordner und Reise-Apps wie JetBlue, United, Uber und Transit in einem anderen. Es hält mich davon ab, zu viele Wischvorgänge zu machen, um meine wichtigen Sachen zu finden.
Lass es sichern

Foto: Jim Merithew/Cult of Mac
Alle vorherigen Schritte sind bedeutungslos, wenn Sie sich nicht die Zeit nehmen, Ihr Gerät vor Ihrem iOS 9-Upgrade zu sichern.
Sie können iCloud oder iTunes verwenden, um Ihr iPhone oder iPad oder eine Kombination aus beiden zu sichern. Persönlich nutze ich iCloud für die täglichen Backups, falls ich mein iPhone in eine Pfütze fallen lassen oder was auch immer. Es ist ein ziemlich idiotensicherer Weg, um sicherzustellen, dass die meisten Ihrer Sachen gespeichert werden.
iCloud sichert Fotos und Videos in Ihrer Kamerarolle, verschiedene Geräteeinstellungen, Ihre App-Daten, die Organisation Ihres Startbildschirms, iMessage und Textnachrichten, Klingeltöne und Visual Voicemail. Dies reicht für meine Zwecke aus, um auf eine neue Version von iOS zu aktualisieren, und ich hatte selten ein Problem damit.
Um iCloud zu aktivieren, gehen Sie einfach zu Einstellungen > iCloud > Speicher & Backup und schalten Sie iCloud Backup auf EIN. Wenn Sie noch nicht auf diese Weise synchronisiert haben, tippen Sie auf Jetzt sichern, während Sie dort sind.
Wenn Sie mit Ihren Daten etwas weniger vorsichtig umgehen als ich, ist iTunes eine fantastische Möglichkeit, dies zu tun noch mehr Sachen sparen als iCloud tut. Wenn Sie Ihr iPhone in iTunes sichern, kopieren Sie alle Dinge, die iCloud zusätzlich zu den Kalenderkonten speichert. Ereignisse, Safari-Lesezeichen, Autofill-Daten, E-Mail-Konten, Notizen, Anrufliste, gespeicherte Netzwerkeinstellungen und vieles mehr (siehe das vollständige Liste auf der Support-Website von Apple).
Wirklich, es gibt so viel mehr Backups über iTunes, dass es sich lohnt, es zu starten, während Ihr iPhone angeschlossen ist und starten Sie ein manuelles Backup: Klicken Sie in iTunes auf die Schaltfläche Zusammenfassung für Ihr iPhone, wenn es verbunden ist, und klicken Sie dann auf Jetzt sichern Taste.
Profi-Tipp: Verwenden Sie die verschlüsselte Backup-Option, um private Daten wie Kontopasswörter und Gesundheitsinformationen zu speichern.
Sie sind bereit für Ihr iOS 9-Upgrade
Sobald Sie diese Schritte ausgeführt haben, sind Sie bereit für Ihr iOS 9-Upgrade. Warten Sie jetzt, bis Apple das Update irgendwann morgen (wahrscheinlich gegen 10 Uhr Pazifik) auf Ihr iPhone überträgt. Stellen Sie eine WLAN-Verbindung her und schließen Sie Ihr Gerät an, damit es genug Saft hat, um das Upgrade zu überstehen.
Zapfhahn Einstellungen > Allgemein > Software-Update, tippen Sie dann auf Herunterladen und installieren und warten Sie, bis die Magie von iOS 9 beginnt.



