Auf dem Mac kennen Sie wahrscheinlich alle Tricks, um Dinge im Finder zu sortieren. Sie können Symbol-, Listen- und Spaltenansichten wählen. Und Sie können die Dateien und Ordner in diesen Fenstern nach verschiedenen Datumsangaben (hinzugefügt, erstellt, geändert), Größe, Namen und vielem mehr sortieren. Einige, aber nicht fast alle dieser Sortieroptionen sind auch unter iOS in der Dateien-App verfügbar. Lass uns mal sehen.
Spalten-, Listen- und Symbolansichten auf dem iPad
Zunächst können Sie in der Dateien-App ganz einfach zwischen verschiedenen Ansichten Ihrer Dateien wechseln. Die Methode ist zunächst nicht offensichtlich, da die Steuerelemente standardmäßig ausgeblendet sind. Sie müssen jedoch nur in einem beliebigen Fenster nach unten ziehen, um die erforderlichen Steuerelemente anzuzeigen.

Foto: Kult von Mac
Tippen Sie auf dieses Symbol, um durch die Standardsymbolansicht, die Listenansicht und die Spaltenansicht zu blättern. Die Spaltenansicht ist neu in iOS 13 und ist nur verfügbar, wenn Sie das „Fenster“ für Dateien auf Vollbild eingestellt haben. Das heißt, wenn Files den Bildschirm mit einer anderen App mit geteilter Ansicht teilt, funktioniert die Spaltenansicht nicht. Es ist einfach nicht verfügbar. Die Spaltenansicht ist fantastisch, da sie ein Vorschaufenster der aktuell ausgewählten Datei anzeigt, wie in diesem Screenshot zu sehen.
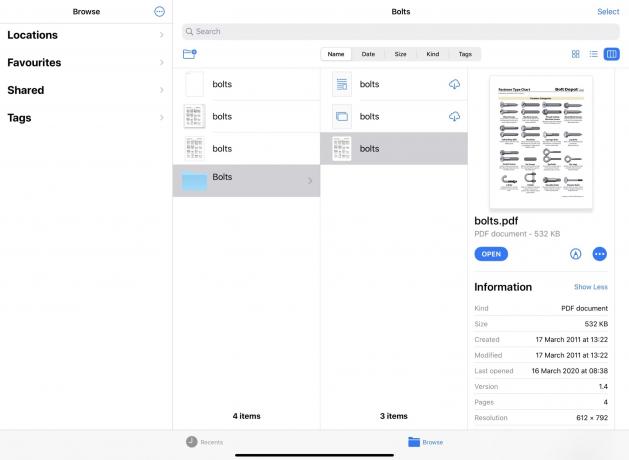
Foto: Kult von Mac
Sie können unsere ausführlichen lesen Sehen Sie sich hier die Spaltenansicht von iOS 13 an.
So ändern Sie die Dateisortierreihenfolge in iOS
Sobald Sie sich in der gewünschten Ansicht befinden, können Sie die Sortierreihenfolge ganz einfach ändern, indem Sie auf die Beschriftungen oben auf dem Bildschirm tippen.

Foto: Kult von Mac
Sie können nach Name, Datum, Größe, Art und Tags sortieren. Dies funktioniert auch in Suchergebnissen. Wenn Sie also die Dateisuchleiste verwenden, um nach etwas zu suchen, können Sie die Reihenfolge ändern, in der es angezeigt wird.
Wenn Sie feststellen, dass in Ihrer nach Datum sortierten Ansicht alle ältesten Dateien oben angezeigt werden, tippen Sie einfach auf Datum erneut, und die Reihenfolge wechselt, um die neuesten Dateien oben anzuzeigen. Dies funktioniert auch mit den anderen Labels.
Nett ist ein Sonderfall. Es sortiert Dateien nach ihrer Art, wie Sie es erwarten würden – PDFs gehören zusammen, Bilder zusammen usw. Es legt auch Ordner über die anderen Dateien, was praktisch ist, und sortiert diese Gruppen in alphabetischer Reihenfolge.
Sortierreihenfolge auf dem iPhone
Schauen Sie sich zum Schluss noch einmal den Screenshot oben an. Auf der rechten Seite sehen Sie das kleine Split View-Fenster. Dies ist auch die iPhone-Ansicht. Um die Sortierreihenfolge in dieser Ansicht zu ändern, müssen Sie auf das Sortiert nach X Beschriftung oben in der Tabelle und wählen Sie Ihre Option aus einem Popup-Menü.
Und das ist es. Sie haben jetzt die Sortieroptionen für Dateien gemeistert. Es gibt nicht so viele Optionen wie auf dem Mac, aber es gibt genug, um Ihnen zu helfen, das Gewünschte ohne allzu große Probleme zu finden. Und es macht sogar Sinn, im Gegensatz zu so vielen Dingen in der aktuellen iOS-Benutzeroberfläche.
