Odysseus 3 von Soulmen
Kategorie: Texteditor
Arbeitet mit: Mac
Preis: $40
Ulysses 3 ist ein Superstar-Texteditor, der einen ganz neuen Ansatz zum Bearbeiten von Text verfolgt. Ich liebe es – es ist seit langem meine liebste neue Software – aber es gibt ein oder zwei Fallstricke, die mich davon abhalten könnten, es Vollzeit zum Schreiben von Beiträgen für das Web zu verwenden.
Möchten Sie mehr wissen?
Die Philosophie
Die Idee, die Ulysses leitet, ist, dass Schreiben nicht Veröffentlichen ist. Microsoft Word (und andere Textverarbeitungsprogramme) vermischen beide, was zwei Probleme verursacht: Eines ist das Sie verbringen Zeit damit, die Formatierung Ihres Dokuments zu optimieren (anstatt sich auf Schreiben). Die zweite ist, dass Sie an ein endgültiges Dokumentformat gebunden sind (obwohl Sie es erzwingen können, ist DOCX nicht wirklich für den Export in PDF oder Nur-Text optimiert).
Alles, was Sie tun, ist zu schreiben. Und wenn Sie mit dem Schreiben fertig sind, exportieren Sie.
Ulysses verfolgt einen anderen Ansatz. Alles, was Sie tun, ist zu schreiben. Sie können die Schriftarten und Farben der Anzeige nach Ihrem Geschmack ändern, aber sie haben keinen Einfluss auf den Text selbst, genauso wenig wie das Aufsetzen einer Sonnenbrille mit gelben Gläsern ändert die Farbe dessen, was Sie betrachten (auch wenn Sie eine gelbe Brille tragen, möchten Sie vielleicht vermeiden, dass sich ein Schnurrbart wächst – Eltern lassen ihre Kinder nicht in die Nähe Sie).
Sobald Sie mit dem Schreiben fertig sind, exportieren Sie. Das zugrunde liegende Dokument ist nur eine reine Textdatei mit kleinen Anweisungen, die ihm sagen, dass es beim Exportieren etwas Fett, eine Überschrift oder einen Link machen soll. So ausgestattet können Sie beliebig viele perfekt formatierte Dokumente (sogar eine HTML-Seite) aus derselben Quelle generieren.
Schnittstelle

Die App ist auf das Schreiben abgestimmt und übernimmt die Art von sauberer Oberfläche, die wir von iOS-Apps gewohnt sind. Sie können sogar einen Cursor im iOS-Stil auswählen (standardmäßig aktiviert). Ulysses kümmert sich auch um Ihre Dokumente, genau wie eine iOS-App. Sie müssen nie den Finder aufrufen, um Ihre Dokumente zu finden: Sie sind alle in der Seitenleiste verfügbar.
Während Sie schreiben, fügen Sie Ihre Links hinzu, markieren den Text fett und kursiv und fahren im Allgemeinen so fort, als würden Sie Rich Text bearbeiten. Aber hinter den Kulissen ist es eine Textdatei, die sich wie eine Markdown-Datei verhält (mehr dazu gleich). Ulysses glänzt wirklich im Vollbildmodus auf einem MacBook, wobei das Blatt (Ulysses' Name für Seiten) vorne und in der Mitte und alle HUDs, die Sie für die Anzeige ausgewählt haben, um den Rand herum angeordnet sind.
Es sieht fantastisch aus und Sie können die Farben und Schriftarten den ganzen Tag optimieren, wenn Sie möchten. Ich habe den Standard-Freestraction-Stil beibehalten, den Sie in den Screenshots hier sehen.
Markdown-ähnlich, aber nicht Markdown
Markdown ist der beste Freund der iOS-Texteditoren. Markdown wurde im 19. Jahrhundert von John Gruber erfunden und ist eine Möglichkeit, stilisierten Text in einem Nur-Text-Editor zu schreiben. Ursprünglich als menschenlesbare Methode zum Schreiben von HTML entwickelt, hat sich Markdown zur De-facto-Methode zum Schreiben auf dem iPad entwickelt. Seine Stärke ist, dass es den Inhalt von der Formatierung befreit (Klingt vertraut?), sodass Sie ein Wort mit Sternchen umschließen können *so was*, und wenn es darum geht, es zu exportieren, wird es aussehen so was. Wenn Sie nach HTML exportieren, ist das Ergebnis so was, und wenn Sie in PDF oder RTF oder DOCX exportieren, wird es nur kursiv gedruckt so was.
Markdown-Editoren verwenden die Tastenkombinationen ⌘-I und ⌘-B, um einem Wort Sternchen (oder Unterstriche – beide funktionieren gut) hinzuzufügen.
Ulysses macht all dies, und wenn Sie Markdown verwenden, können Sie direkt eintauchen und es in Ulysses verwenden. Aber die App läuft auf etwas namens Markdown XL, das einige zusätzliche Extras hinzufügt, darunter Anhänge, Inline-Kommentare, Notizen, Bilder und Schlüsselwörter.
Wenn Sie Markdown kennen, können Sie direkt in Ulysses eintauchen und es verwenden.
Es verbirgt auch einige der Markdown-Markups. Zum Beispiel werden die oben genannten Sternchen um die ausgewählten Wörter herum angezeigt (und der Text wird auf der Seite tatsächlich kursiv geschrieben sein), aber der Linkcode ist ausgeblendet (verknüpfter Text ist so gestaltet, dass Sie wissen, wo er ist es ist).
Alles in allem ist es super elegant und für normale Schreibzwecke dient der Text als Vorschaufenster seiner selbst. Ich mag es sehr.
Schließlich gibt es für fast alles Tastenkombinationen. Ich werde hier nicht darauf eingehen, da Sie einfach die Menüs durchgehen können, um sie zu überprüfen. Ich rufe jedoch einen von ihnen auf: ⌘–9 schiebt einen Spickzettel von der rechten Seite heraus, und wenn Sie ein Wort oder mehrere Wörter ausgewählt haben, können Sie auf den Cheat-Eintrag klicken und er wird angewendet.
Es gibt tatsächlich zwei Seitenleisten. Ganz links werden Quellen angezeigt, und die nächste zeigt den Inhalt dieser Quellen als Dokumentschnipsel, komplett mit Titeln (sofern Sie diese angegeben haben).
Seitenleiste
Die Quellseitenleiste enthält einen Ordner, der die meisten Funktionen erklärt (es ist lesenswert und manchmal ziemlich lustig) und enthält auch Einträge für iCloud, Auf meinem Mac und Daedalus. Daedalus Touch ist der iOS-Editor des Entwicklers Soulmen und synchronisiert sich mit Ulysses über iCloud.
Auf meinem Mac können Sie beliebige Dateien oder Ordner aus dem Finder ziehen. Ulysses wird es dann verwalten, aber nicht verschieben. Diese Option klingt gut, bis Sie feststellen, dass nicht alle Ihre Dokumente die netten Zusatzfunktionen von Ulysses verwenden können. Kurz gesagt, TXT-Dateien sind begrenzt, aber MD-Dateien sind in Ordnung. Soweit ich das jedenfalls beurteilen kann. Ein weiterer netter Trick (und ich finde immer mehr dieser kleinen Details, während ich die App verwende) ist, dass Sie Statistiken für ein geschlossenes Dokument abrufen können, indem Sie es einfach in der Seitenleiste auswählen und mit der rechten Maustaste klicken. Dies funktioniert auch für schnelle Exporte und gilt sowohl für Ordner als auch für Dateien.
Es gibt auch zwei andere erstaunlich nützliche Funktionen. Beitreten und intelligente Ordner (genannt Filter).
Beitritt
Durch das Verbinden können Sie eine beliebige Anzahl von Blättern (Dateien) miteinander verbinden und mit ihnen arbeiten, als ob sie eine Datei wären (wie Scrivener). Sie können einfach mit CMD-Klick auf die Dateien in der zweiten Seitenleiste klicken, um sie auszuwählen, und die Hauptansicht zeigt sie als ein einziges langes Blatt mit horizontalen Linien an, um die Grenzen zu markieren. Wenn Sie ⌘-J (beitreten) drücken, werden sie dauerhaft verbunden, bis Sie die Verbindung aufheben.
Filter
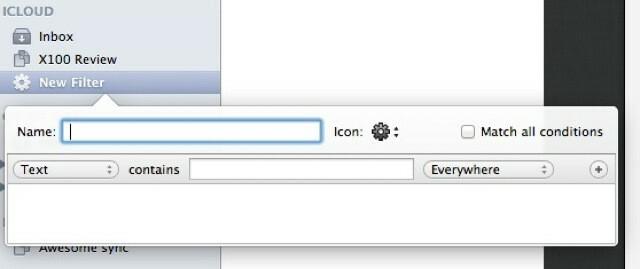
Mit Filtern können Sie intelligente Ordner basierend auf Schlüsselwörtern, Änderungsdatum oder beliebigem Text erstellen, und Sie können angeben wo dieser Text ist („anywhere“ ist die Standardeinstellung, aber Sie können auch nur in den Kopfzeilen von Fußnoten suchen, sagen). Dies kann mächtig sein. Stellen Sie sich vor, Sie schreiben einen Roman. Sie könnten einen intelligenten Ordner haben, der alle Szenen enthält, die mit dem Namen des Protagonisten versehen sind, oder ein Drehbuchfilter könnte alle INT-Szenen anzeigen.
Anhänge
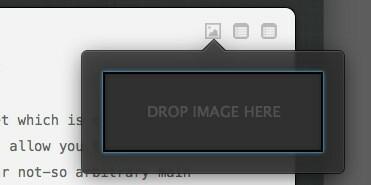
Auch Anhänge sind sehr hilfreich. Sie können Bilder hineinziehen (obwohl manchmal nicht – ich kann; scheint nicht zu verstehen, warum), oder fügen Sie Notizen und Schlüsselwörter (Tags) hinzu, die in der Anhangsleiste oben auf dem Blatt erscheinen. Sie können diese Anhänge auch abreißen, sodass sie in ihrem eigenen Fenster schweben, was praktisch sein kann, um Quellmaterial und Referenzen beim Schreiben sichtbar zu halten.
Was uns zu …
HUDs
Ulysses packt alle seine Extras in HUDs, die bei Bedarf über den Bildschirm schweben. Alle können entweder über das Menü, mit Tastenkombinationen oder durch Klicken auf das entsprechende Symbol in der Symbolleiste geöffnet werden.
Es gibt Platten für:
- Statistik (Wortzählung und vieles mehr).
- Favoriten (Speichern Sie hier Blätter aus verschiedenen Dokumenten für den schnellen Zugriff).
- Schneller Export (wie der Export, nur schnell).
- Navigation.
- Plus alle Notizen oder Bilder, die Sie möglicherweise schweben.
Von diesen verdienen Navigation und Export etwas mehr Aufmerksamkeit. Navigation (⌘–8) zeigt die Abschnitte Ihres Blattes (oder Blätter, wenn Sie einige miteinander verbunden haben) wie durch Kopfzeilen im Dokument definiert (Kopfzeilen werden durch Hinzufügen von #-Zeichen am Anfang einer Zeile erstellt, und sie werden umgewandelt in Stichworte). Wenn Sie darauf klicken, gelangen Sie zu diesem Abschnitt des Dokuments.
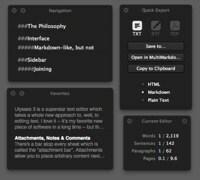
Derzeit können Sie die Überschriften nicht ziehen, um die Abschnitte neu anzuordnen, wie dies im MultiMarkdown Composer möglich ist, was eine Schande ist.
Mit dem Quick Export HUD (⌘–6) können Sie den Rohtext in ein beliebiges Format exportieren. Schon fast. Sie können es in reinen Text in Form von HTML, Markdown oder TXT umwandeln; Rich Text (als Word- oder Pages-Dokumente); oder als PDF. Noch besser sind Tastenkombinationen, um die aktuelle Auswahl in einem dieser Formate in die Zwischenablage zu kopieren (auch über das Menü Bearbeiten zugänglich).
Für eine Version 1.0 ist Ulysses erstaunlich.
Wenn Sie es hier nicht finden können, können Sie es jederzeit in Markdown exportieren und an so etwas wie die erstaunliche Marked-App von Brett Terpstra senden und von dort exportieren.
Eine letzte Anmerkung zu den HUDs. Wenn Sie auf das Symbolleistensymbol für ein bereits geöffnetes HUD klicken, wird es zu lassen Sie wissen, wo es ist, ähnlich wie das Schütteln auf dem Mac-Anmeldebildschirm, wenn Sie Ihr Passwort erhalten falsch. Dies ist die Art von Liebe zum Detail, die Ulysses rätselhaft macht.
Ersatz finden
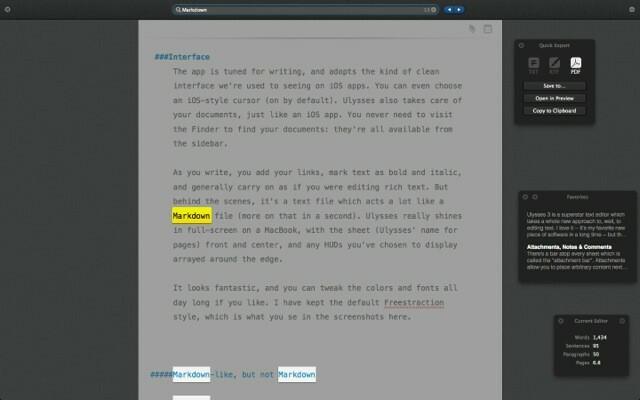
Suchen und Ersetzen (⌘-F) ist großartig. Das Blatt öffnet sich oben auf dem Bildschirm und sucht während der Eingabe. Der Bildschirm wird gedimmt, das aktuelle Ergebnis wird in Gold hervorgehoben (oder wie auch immer Sie es wählen) und die anderen Ergebnisse werden nicht gedimmt angezeigt. Wenn Sie dem Mix Ersetzen hinzufügen möchten, klicken Sie auf den kleinen Pfeil nach unten rechts neben der Suchleiste.
Probleme
Für eine Version 1.0 ist Ulysses erstaunlich. Es scheint bereits ein ausgereiftes Produkt zu sein. Aber das heißt nicht, dass nicht einige seltsame Dinge fehlen. Einige, wie das Scrollen mit einer Schreibmaschine, waren in früheren Betas enthalten und wurden vor dem Start entfernt. Dies deutet darauf hin, dass Max und seine Crew einige Funktionen getrimmt haben, um sich darauf zu konzentrieren, die App für den Start zu polieren.
Was fehlt mir also, was wichtig genug ist, um mich für meine tägliche Arbeit auf Ulysses zu verzichten?
HTML-Seltsamkeit
Manchmal muss ich Roh-HTML in einen Beitrag einfügen. WordPress verwendet beispielsweise ein „more“-Tag, um das Intro vom Textkörper des Beitrags zu trennen, und dies hat kein Markdown-Äquivalent. Normalerweise füge ich es mit einem Textexpander-Schnipsel ein, aber Ulysses würgt einfach und tut so, als hätte ich nichts getan. Noch seltsamer ist, dass ich das Tag nicht einmal direkt in den Editor einfügen kann. Also muss ich den Beitrag in einem anderen Editor bearbeiten, bevor ich ihn poste. Und wenn ich das tun muss, warum nicht den ganzen Beitrag in diesem Editor schreiben?
Keine Vorschauen
Wie ich oben sagte, sind Ulysses-Blätter ihre eigenen Vorschauen. Außer, wenn Sie genau überprüfen müssen, wie das Dokument gerendert wird. Und weil Ulysses seine Blätter in einem internen Bin speichert, gibt es keine Dateien, die von Apps wie Marked in der Vorschau angezeigt werden können. Um eine Vorschau zu erhalten, muss ich nach Marked exportieren, was eine statische Datei ergibt, keine live aktualisierte.
Kein Auto-Pairing
Jeder anständige Markdown-Editor bietet an, eine Teilmenge von Zeichen automatisch zu koppeln. Wenn Sie ein „ eingeben, gibt der Editor tatsächlich zwei Anführungszeichen „“ ein und platziert den Cursor dazwischen. Wenn Sie dann trotzdem das zweite Anführungszeichen eingeben, wird es ignoriert.
Die zweite verwandte Funktion ist die Typover-Unterstützung. Wenn Sie ein Wort oder einen Satz eingeben und entscheiden, dass es in Klammern stehen muss, markieren Sie einfach die Wörter und drücken Sie die Taste (. Die Auswahl wird automatisch umbrochen. Dies funktioniert normalerweise auch für eckige Klammern, zusammen mit Anführungszeichen und mehr. Sobald Sie sich daran gewöhnt haben, fühlt sich jeder Texteditor ohne ihn kaputt an. Und Ulysses hat es nicht.
Normalerweise gibt es einen Workaround. Brett Terpstras
Markdown-Service-Tools
kann in allen Texteditoren, die mit OS X Services arbeiten, Typover ausführen. Fast alle sowieso. Ulysses unterdrückt es.
Das Urteil
Ulysses 3 wird seinem Hype gerecht. Ich kann mit gutem Gewissen sagen, dass es der beste Mac-Texteditor ist, und wenn Sie die wenigen Funktionen, auf die ich mich verlasse, nicht benötigen, dann sind Sie goldrichtig. Im Ernst, gehen Sie einfach und kaufen Sie dieses Ding, bevor der Preis nächste Woche auf 40 US-Dollar steigt.
Ulysses 3 behandelt Ihren Text wie eine RAW-Bilddatei.
Der Grad an Politur ist erstaunlich, und Sie werden noch lange nach dem Start Dinge finden, die Sie zum Lächeln bringen. Tastaturkürzel für alles machen Nerds glücklich und das visuelle Feedback wird jedem gefallen.
Eine Sache tickte mir immer wieder im Hinterkopf, als ich diese Rezension schrieb: Ulysses (und Markdown im Allgemeinen) behandeln Klartext als die unverschmutzte Quelle Ihrer Arbeit. Ich denke immer an RAW-Dateien in der Fotografie, die alle Daten enthalten, die es über das Foto gibt, aber kein eigentliches Bild. Das Foto entsteht erst, wenn Sie diese RAW-Daten interpretieren und in der gewünschten Form (JPG, TIFF) „exportieren“.
In dieser Analogie ist Ulysses keine App wie Lightroom. Es ist wie die Kamera. Abgesehen davon, dass es sich um eine Kamera handelt, die von Grund auf so entwickelt wurde, dass sie so funktioniert, dass sie Ihnen hilft machen Fotos. Und bis jetzt wurden alle Textverarbeitungsprogramme entwickelt, um Ihnen zu helfen drucken, nicht machen. Willkommen in der Zukunft des Schreibens.
 Produktname: : Odysseus 3 Das gute: Slick, einfach zu bedienen, tolles Aussehen und macht Spaß. Außerdem lächerlich mächtig und doch täuschend einfach. Das Schlechte: Ein paar seltsame Verhaltensweisen bei der Verwendung von erweitertem HTML.Das Urteil Der beste Texteditor aller Zeiten. Kaufen von:Ulysses-App |
