Es ist sehr unwahrscheinlich, dass Apple uns jemals ein iPad mit macOS zur Verfügung stellt – und das ist in Ordnung. Denn mit ein paar Tricks (die keinen Jailbreak benötigen) können Sie Mac OS X ganz einfach selbst auf Ihrem iPad installieren.
Der Vorgang wird Ihre Garantie nicht ungültig machen oder iPadOS in keiner Weise beeinträchtigen. Alles, was Sie brauchen, ist eine Kopie von Mac OS X, eine App, mit der Sie virtuelle Maschinen ausführen können, und viel Speicherplatz.
Sehen Sie sich unsere Schritt-für-Schritt-Anleitung an, um mehr zu erfahren.
Es gab eine Zeit, in der sich viele iPad-Benutzer nach einem Tablet mit macOS sehnten – einem vollständigen Desktop-Betriebssystem. Aber im Laufe der Jahre, als iPadOS leistungsfähiger wurde, verblasste der Wunsch danach.
Das iPad macht jetzt fast alles, was sich die meisten Tablet-Benutzer jemals wünschen können. Es führt leistungsstarke Apps aus. Es verfügt über einen echten Dateibrowser. Und es kann Flash-Laufwerke und externe Festplatten lesen. Du kannst sogar sein steuere ein iPad mit einer Maus.
Trotzdem hat das Konzept, macOS auf einem iPad auszuführen, immer noch etwas unglaublich Cooles. Wenn Sie sich schon immer gefragt haben, wie es sein könnte, ist es jetzt an der Zeit, es selbst auszuprobieren.
So führen Sie Mac OS X auf einem iPhone oder iPad aus
Mit einer App namens UTM ist es möglich, Mac OS X Leopard – und frühere Versionen des Apple-Betriebssystems – in einer virtuellen Maschine auszuführen. Es ist ziemlich einfach einzurichten und es ist absolut sicher.
Der Vorgang hat keine Auswirkungen auf iOS oder iPadOS, sodass Sie sich keine Sorgen machen müssen, dass Ihr Gerät beschädigt wird. Und es verwendet Software, wenn auch von Apple nicht autorisiert, die Sie problemlos ohne Jailbreak installieren können.
Interessiert? So starten Sie.
Was du brauchst
Bevor Sie in die Installationsanleitung eintauchen, möchten Sie vielleicht einige der Vorbehalte lesen, die wir am Ende beschrieben haben. Es gibt auch einige Dinge, die Sie im Voraus vorbereiten müssen:
- Eine Kopie von Mac OS X 10.5 Leopard (oder früher): Wir können Ihnen nicht sagen, wie Sie dies erhalten, aber eine einfache Google-Suche wird es tun. Sie benötigen eine .ISO-Datei, die direkt auf Ihrem iPhone oder iPad gespeichert werden sollte. Neuere Versionen von Mac OS X sind nicht kompatibel.
- Viel kostenloser Speicherplatz: Dieses Mac OS X-Image wird etwa 8 GB Speicherplatz beanspruchen. Sie benötigen außerdem etwa 15 GB für die Festplatte Ihrer virtuellen Maschine. Stellen Sie sicher, dass auf Ihrem Gerät ausreichend freier Speicherplatz zur Verfügung steht, bevor Sie beginnen.
- Viel Freizeit: Obwohl das Ausführen von Mac OS X auf einem iOS-Gerät nicht kompliziert ist, ist es langwierig. Allein der Installationsvorgang dauert etwa zwei Stunden.
- AltStore: Um UTM ohne Jailbreak zu installieren, verwenden wir AltStore, das selbstbeschriebene „Zuhause für Apps, die die Grenzen von iOS verschieben“. Folgen Sie unserer Anleitung zur Installation von AltStore wenn Sie es noch nicht auf Ihrem iPhone oder iPad ausführen.
- UTM: Schließlich müssen Sie Laden Sie das UTM-App-Paket herunter (kostenlos) von GitHub auf Ihr Gerät.
Mit all diesen Dingen können wir beginnen.
UTM installieren
Der erste Schritt dabei ist die Installation von UTM:
- Öffne das AltStore App.
- Tippen Sie auf die Meine Applikationen Tippen Sie dann auf die Registerkarte + Taste.
- Wähle aus UTM app-Paket und warten Sie, bis es installiert ist. Auf Ihrem Mac oder PC muss AltStore Server ausgeführt werden.

Screenshot: Mac-Kult
Erstellen einer virtuellen Maschine
Das war einfach, oder? Jetzt ist es Zeit für den aufregenden Teil – Erstellen Sie Ihre virtuelle Maschine und führen Sie Mac OS X aus. Hier gibt es einiges zu tun, aber es ist alles relativ einfach:
- Öffne das UTM App.
- Tippen Sie auf die + Schaltfläche in der oberen rechten Ecke, um mit der Erstellung Ihrer virtuellen Maschine zu beginnen.
- Geben Sie Ihrer Maschine a Name.
- Unter dem System Abschnitt, ändern Sie die Architektur zu PowerPC und das System zu Mac99-basierter PowerMAC.
- Geben Sie Ihrer Maschine etwas Erinnerung. Es hat standardmäßig 512 MB, aber Sie können dies bei Bedarf erhöhen. Beachten Sie jedoch, dass iOS oder iPadOS die UTM-App beendet, wenn Sie dem Computer zu viel Speicher geben. Es wird empfohlen, nicht mehr als ein Viertel des gesamten Arbeitsspeichers Ihres Geräts zuzuweisen.
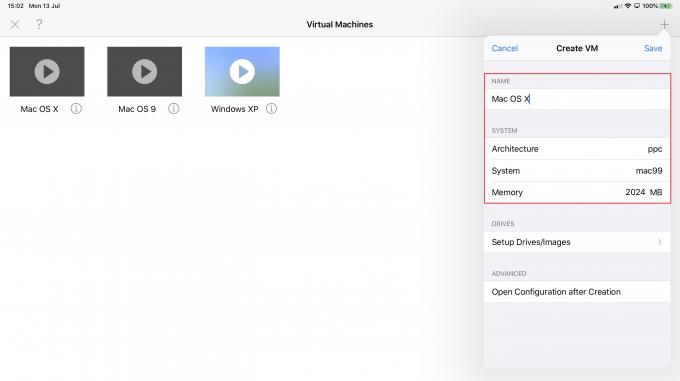
- Unter dem Fährt Abschnitt, tippen Sie auf Laufwerke/Bilder einrichten.
- Hier geben wir der Maschine eine virtuelle Festplatte und das Mac OS X-Disk-Image. Tippen Sie auf die + Taste.
- Zapfhahn Weg, dann tippe auf + Taste wieder. Tippen Sie dann auf Importieren, und suchen und wählen Sie das Mac OS X .ISO-Datei, die Sie zuvor heruntergeladen haben. Tippen Sie auf das Disk-Image und ändern Sie dann Bildtyp zu CD/DVD-Image. Tippen Sie dann auf Zurück.
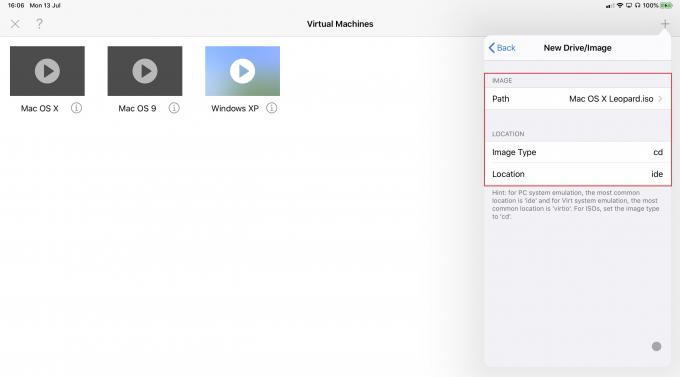
- Tippen Sie auf die + erneut auf die Schaltfläche und dann auf Schaffen. Geben Sie der Festplatte Ihres Computers ein Name, dann spezifizieren Sie seine Größe. Sie müssen etwa 15 GB (15.000 MB) für Mac OS 10.5 Leopard zuweisen, frühere Versionen benötigen jedoch möglicherweise weniger. Zapfhahn Speichern.
- Stellen Sie sicher, dass beide Laufwerke in der Liste angezeigt werden, und gehen Sie dann zurück, indem Sie auf tippen VM erstellen.
- Tippen Sie nun auf Speichern.
Deaktivieren Sie die Soundkarte der virtuellen Maschine
Ihre neue virtuelle Mac OS X-Maschine sollte in UTM mit einer Wiedergabeschaltfläche erscheinen. Es ist jedoch noch nicht ganz betriebsbereit. Wir müssen zuerst die Soundkarte des Computers deaktivieren, damit sie nicht funktioniert:
- Tippen Sie auf die ich Schaltfläche neben dem Namen der virtuellen Maschine.
- Zapfhahn Klang, und tippen Sie dann auf den Schalter, um ihn zu deaktivieren.
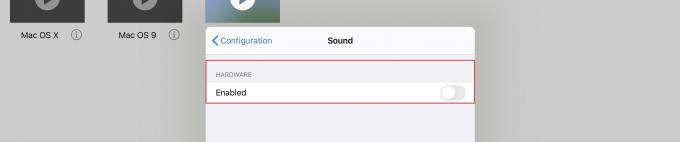
- Es ist endlich an der Zeit, Ihren Computer zu starten, indem Sie auf tippen abspielen Taste.
Einrichten von Mac OS X
Wenn Sie nach einigen Minuten das Apple-Logo auf Ihrem Bildschirm sehen, haben Sie alles richtig gemacht und starten das Mac OS X-Setup. Wenn Sie einen Fehler erhalten, wiederholen Sie die Schritte, um sicherzustellen, dass Sie nichts übersehen haben.
Bevor Sie mit der Installation von Leopard beginnen können, müssen Sie Ihre virtuelle Festplatte wie folgt formatieren:
- Klicken Dienstprogramme in der Menüleiste und klicke dann auf Festplattendienstprogramm…
- Auswählen QEMU-HARDISK.
- Klicken Löschen, gib deinem Laufwerk einen Namen und klicke dann auf Löschen…
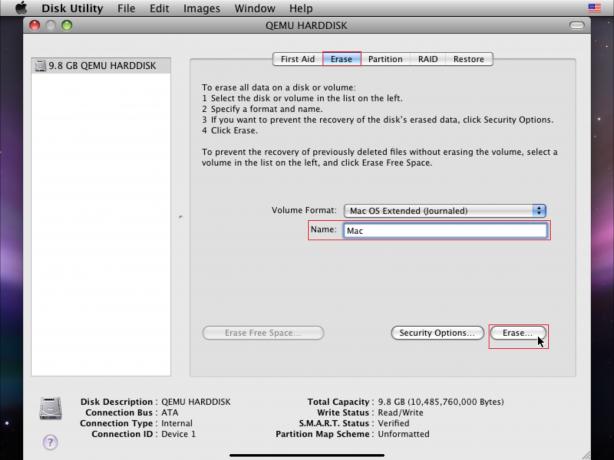
Sobald dieser Vorgang abgeschlossen ist, können Sie das Festplatten-Dienstprogramm schließen und zum Mac OS X-Installationsprogramm zurückkehren. Dies wird jedem bekannt sein, der Mac OS bereits auf einem Computer installiert hat – folgen Sie einfach den Schritten.
Beachten Sie, dass es dauert lang Zeit, Mac OS X Leopard zu installieren. Ich musste ungefähr zwei Stunden warten. Sie werden Ihr Gerät verlassen wollen, um seine Sache zu tun, und später wiederkommen. Stellen Sie einfach sicher, dass es an die Stromversorgung angeschlossen ist.
Wenn der Installationsvorgang abgeschlossen ist, wird der Fehler „Installation fehlgeschlagen“ angezeigt, der darauf hindeutet, dass er nicht erfolgreich war. Keine Sorge – das ist normal. Befolgen Sie die folgenden Schritte, um fortzufahren:
- Fahren Sie Ihr Gerät herunter, indem Sie auf tippen Energie Schaltfläche in der UTM-Symbolleiste. Die App wird geschlossen.
- Öffne die wieder UTM App.
- Tippen Sie auf die ich neben dem Namen Ihres Geräts.
- Zapfhahn Laufwerke/Bilder, dann tippe auf Bearbeiten.
- Löschen die Mac OS X .ISO aus der Liste. Wenn Sie gefragt werden, ob Sie die Disk-Image-Daten löschen möchten, tippen Sie auf Nein.
- Zapfhahn Zurück, dann tippe auf Aufbau.
- Unter Stiefel, Zapfhahn Versuchen Sie zuerst von zu booten.
- Auswählen Festplatte.
- Zapfhahn Aufbau erneut, dann tippe auf Fertig.
Sie können Ihre virtuelle Maschine jetzt neu starten, indem Sie auf tippen abspielen Taste. Es sollte in den Mac OS X-Setup-Prozess booten. Führen Sie die letzten Schritte aus und Sie werden zu Ihrem Desktop weitergeleitet.
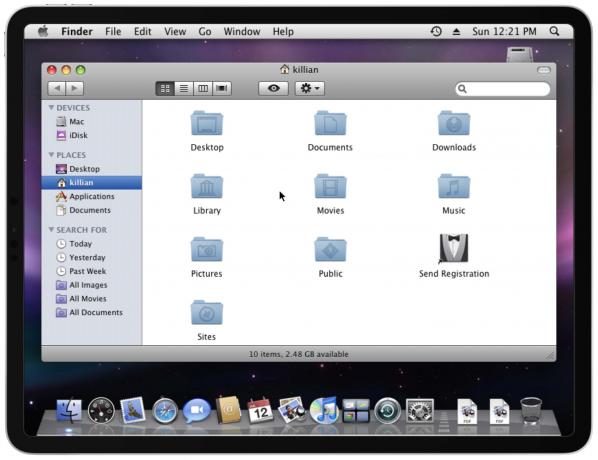
Bild: Killian Bell/Cult of Mac
Sie haben jetzt ein iPhone oder iPad, auf dem Mac OS X ausgeführt wird.
Die Vorbehalte
Wie ich bereits erwähnt habe, ist es nicht allzu kompliziert, Mac OS X auf einem iOS-Gerät zum Laufen zu bringen – es ist nur langatmig. Lohnt es sich? Das hängt davon ab, was Sie damit beabsichtigen, denn es gibt einige große Vorbehalte.
Leopard ist jetzt nicht nur alt, sondern Sie führen es auch auf einer virtuellen Maschine aus, die einen PowerPC-Prozessor hat (mit einer X86-CPU scheint nicht zu funktionieren), der nicht mit moderner Software kompatibel ist.
Safari lädt keine modernen Websites. iChat ist tot. iTunes ist zu langsam, um von Nutzen zu sein. Und viele der anderen Apps – wie Mail, Kontakte und Kalender – sind auf Ihrem iOS-Gerät verfügbar (und viel nützlicher).
Wenn Sie Zeit zum Töten haben und Lust auf eine Reise in die Vergangenheit haben, macht es sicherlich viel Spaß. Erwarten Sie einfach nicht, Mac OS X zu Ihrem primären Betriebssystem auf dem iPhone oder iPad zu machen.
