So geben Sie mit Scribble auf iPadOS 14. handgeschriebenen Text ein
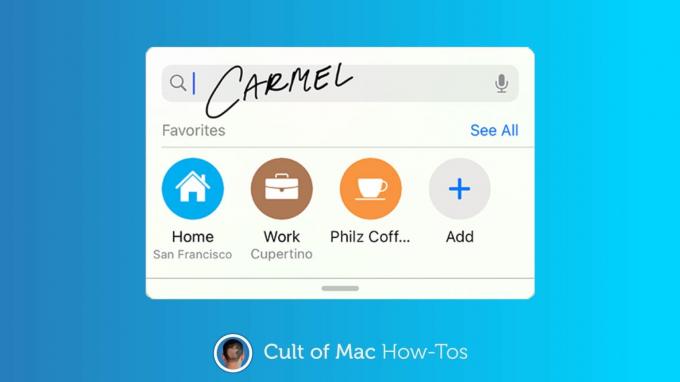
Foto: Killian Bell/Ed Hardy/Cult of Mac
iPadOS 14 bringt endlich Handschrifterkennung auf Apple-Tablets. Das neue System heißt Scribble und ist einfach zu bedienen, schnell und flexibel.
So geben Sie mit Scribble Text auf Ihrem iPad ein.
Holen Sie sich einen kompatiblen Stift
Es gibt eine große Auswahl an Stiften, die mit Scribble funktionieren, nicht nur beide Versionen des Apple Pencil. Jeder aktive Eingabestift, der im letzten Jahr oder so auf Cult of Mac überprüft wurde, wird unterstützt. Dazu gehört die Logitech Wachsmalstift, Adonit Hinweis, Adonit Hinweis+ und Meco Eingabestift.
Sie benötigen jedoch einen aktiven Stift. Es funktioniert nicht mit den Fingerspitzen oder diesen billigen kapazitiven Eingabestiften.
Scribble aktivieren
Um die Handschrifterkennungssoftware von Apple zu verwenden, müssen Sie sie aktivieren.
- Gehe zum Einstellungen app und scrolle dann in der linken Spalte nach unten zu Apfelstift. (Machen Sie sich keine Sorgen, wenn Sie diesen speziellen Stift nicht haben.) Tippen Sie darauf.
- Eine der Optionen im resultierenden Fenster ist Kritzeln. Tippen Sie auf den Schieberegler daneben, um diese Funktion zu aktivieren.
Und das ist es.
So verwenden Sie Scribble zur Texteingabe
Zu den besten Funktionen des Handschrifterkennungssystems des iPad gehört, dass es fast überall verwendbar ist. Sie müssen zuerst Ihre Fingerspitze verwenden, um auszuwählen, wo der Text angezeigt werden soll. Aber danach ziehen Sie einfach einen Stift heraus und beginnen zu schreiben. Es ist wirklich so einfach.
Es gibt kein schwebendes Textfeld, in das Sie handschriftlich schreiben können, wie es in Windows der Fall ist. Es ist jedoch notwendig, die Stelle zu überschreiben, an der Ihr Text erscheinen soll. Oder zumindest ganz in der Nähe.
Drucken oder kursiv. Was auch immer du bevorzugst. Scribble kann mit beidem umgehen. Und es wird nicht ersticken, wenn Sie sie mischen.
Natürlich lassen sich damit E-Mails schreiben und Texte versenden. Es kann aber auch Website-Adressen und mehr eingeben.
Foto: Ed Hardy/Cult of Mac
Verwenden von Bearbeitungswerkzeugen
Das iPad bietet ein Popup-Fenster, wenn Sie mit einigen grundlegenden Steuerelementen kritzeln. Dazu gehört eine Schaltfläche, um eine kleine Tastatur aufzurufen, auf der Sie schwierige Wörter oder Zeichen tippen können.
Was sich sonst noch in diesem Popup-Fenster befindet, variiert von App zu App. Rückgängig- und Wiederholen-Schaltflächen sind immer vorhanden, und eine Zurück-Schaltfläche ist normalerweise vorhanden. Aber in Apple Mail enthält das Fenster beispielsweise auch die Schaltflächen zum Einbetten eines Bildes oder einer Datei.

Screenshot: Ed Hardy/Cult of Mac
Abschließende Gedanken zur Scribble-Handschrifterkennung
Das neue Handschrifterkennungssystem des iPad ist überraschend genau. Es verwandelt schwer lesbares Gekritzel in leicht lesbare Schrift. Die Tage von „fressen Martha“ sind längst vorbei.
Scribble eignet sich gut für alle, die bereits handschriftliche Notizen mit einem Stift machen und schnell umschalten und eine Webseite öffnen oder einen Text senden möchten. Das gleiche gilt für jemanden, der mit einem iPad und einem Stift in der Fabrikhalle herumläuft.

