In macOS Catalina ist iTunes verschwunden. Es wurde durch das neue ersetzt Musik-App, eine Version der iOS-Musik-App. Man konnte iTunes nie als "Geliebte" bezeichnen, aber es hat seinen Job gemacht und hatte viel Leistung in seiner verwirrenden und aufgeblähten Oberfläche versteckt. Die Apple Music App hingegen ist eher einfach. Aber es ermöglicht Ihnen immer noch, eine Sache zu tun, die auf iOS unmöglich bleibt: Sie können Ihre eigene Musik zu Ihrer Bibliothek hinzufügen. Und ja, es wird diese Musik dann mit Ihren iDevices synchronisieren. Mal sehen wie.
Musik oder Musik?
Zuerst eine Anmerkung: Dank Apples Musik-App „Music“ kann es etwas verwirrend werden. Zum Beispiel der Standort des Früher war die iTunes-Mediathek in ~/Musik/iTunes. Jetzt ist es in ~/Music/Music.
Drei Möglichkeiten, um der Musik-App von Catalina Songs hinzuzufügen
Es gibt viele Möglichkeiten, Ihre eigenen Songs zu Musik hinzuzufügen, einschließlich des direkten Exports aus Apps wie Logic Pro X. Heute sehen wir uns die drei einfachsten und schnellsten Möglichkeiten zum Hinzufügen von Musik zu Ihrem Mac an.
Drag & Drop auf die Musik-App
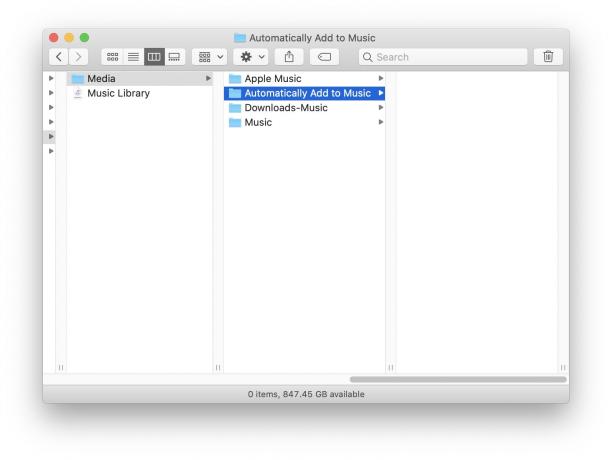
Foto: Kult von Mac
Dieser ist ziemlich offensichtlich. Ziehen Sie einfach eine Musikdatei – eine MP3-, M4a-, WAV- oder andere Musikdatei – über das Fenster der Musik-App und legen Sie sie ab. Wenn Sie das Fenster nicht sehen können, können Sie die Datei(en) auch auf dem Symbol der Musik-App ablegen, entweder im Dock oder im Finder. Bonus-Tipp: Wenn Sie Playlists haben, können Sie die Musikdateien direkt auf diese ziehen, um sie sowohl der Bibliothek hinzuzufügen und die Wiedergabeliste. Wenn die Wiedergabelisten jedoch in iCloud gespeichert sind, können Sie ihnen keine Songs hinzufügen, bis diese Songs auch in iCloud hochgeladen wurden.
Doppelklick im Finder
Eine andere Möglichkeit, Ihrem Mac Musik hinzuzufügen, besteht darin, einfach auf eine Musikdatei im Finder oder auf dem Desktop zu doppelklicken. Dann wird die Datei in der Musik-App geöffnet und die Wiedergabe beginnt. Sie können auch mit der rechten Maustaste auf eine Datei klicken und auswählen Öffnen mit… aus dem Kontextmenü. Wählen Sie dann Musik.
Aus der Musik-App importieren
Gehe in der Musik-App zu Datei > Importieren in der Menüleiste oder drücken Sie ⌘O auf der Tastatur. Dadurch wird der standardmäßige macOS-Dialog zum Öffnen/Importieren geöffnet, und Sie können zu der Datei oder dem Ordner navigieren, den Sie hinzufügen möchten. Sie können ganze Ordner oder einzelne Dateien importieren. ⌘-Klicken Sie auf Dateien, um mehr als eine auszuwählen.
Bonus-Tipp: Musik automatisch importieren
Im Ordner der Musik-App (~/Musik/Musik/Medien), finden Sie einen Ordner namens Automatisch zu Musik hinzufügen. Alles, was Sie dort eingeben, wird Ihrer Musikbibliothek hinzugefügt. Wenn die App nicht ausgeführt wird, werden diese Songs beim nächsten Start hinzugefügt. Dieser Trick gibt es schon seit iTunes 9, im Jahr 2009.
Dies ist natürlich nicht so einfach wie das Doppelklicken auf eine Datei, um sie hinzuzufügen. Wenn Sie jedoch Automatisierungen auf Ihrem Mac ausführen, ist dieser Ordner ein gutes Ziel für alle Musikdateien, die Sie automatisch hinzufügen möchten.
Die Musik-App
Die macOS Catalina Music-App ist ziemlich gut. Es funktioniert genau so, wie Sie es erwarten, und ist nicht nerviger als iTunes. Es gibt jedoch ein großes Problem. Eine iTunes-Bibliothek kann von jeder App gelesen werden, die möchte. ich benutze Startleiste auf meinem Mac, um so ziemlich alles zu tun, und früher konnte ich Songs direkt über die Tastatur suchen und abspielen. Apples neue Musik-App lässt mich das nicht. Ich muss für jeden Song, den ich anhören möchte, manuell suchen und auf Play klicken.
Aber immerhin können Sie Ihre eigene Musik in der Musik-App auf dem Mac hinzufügen. Und wenn Sie die iCloud Music Library verwenden, werden diese Songs mit Ihrem iPhone und iPad synchronisiert.


