Eines der Dinge, die wir hier bei Cult of Mac häufig bekommen, insbesondere in unserer Berichterstattung über Spiele, sind Ordner voller Werbebilder. Nun müssen wir aus verschiedenen Gründen oft den Typ dieser Bilder von beispielsweise PNG in JPG-Dateien ändern.
Sie können natürlich die Vorschau verwenden, sie alle auf einmal öffnen und dann alle auswählen und dann alle in einen neuen Ordner mit einem neuen Bildtyp exportieren. Es ist praktikabel, aber es ist mühsam.
Mit Pixelmator, einem erschwinglichen Bildbearbeitungsprogramm für den Mac, Automator (keine Beziehung), einer Skript-App gebündelt in Mac OS X und Alfred, einer ziemlich raffinierten Anwendung, die eine Anwendung startet, können Sie diese Änderungen viel vornehmen Schneller.
Hier ist wie.
Zuerst sollten Sie sich unbedingt ein Kopie von Pixelmator aus dem Mac App Store. Für 15 US-Dollar ist es ein leistungsstarker Bildeditor im Photoshop-Stil, der unglaublich gut funktioniert.
Wenn Sie dort sind, schnappen Sie sich eine Kopie des hervorragenden App-Launchers Alfred. Ich habe ehrlich gesagt
kann nicht genug sagen darüber, wie toll es ist.Suchen Sie dann Automator auf Ihrem Mac. Bei mir befindet es sich im Ordner "Programme". Doppelklicken Sie, um Automator zu starten, und Sie sehen eine Option, um auszuwählen, welche Art von Projekt Sie erstellen möchten. Klicken Sie auf Anwendung und dann auf die Schaltfläche Auswählen.
In der Spalte ganz links sehen Sie die Kategorie Dateien und Ordner. Klicken Sie darauf und suchen Sie dann in der Spalte rechts nach Ausgewählte Finder-Elemente abrufen. Ziehen Sie diese in das Bearbeitungsfenster rechts.
Klicken Sie als Nächstes auf die Kategorie Bibliothek in der Spalte ganz links und geben Sie die Textzeichenfolge „ändern“ in das Suchfeld über den Spalten ein. Sie sehen eine Option mit dem Pixelmator-Symbol namens Change Type of Images. Ziehen Sie diese ebenfalls in das Bearbeitungsfenster nach rechts.
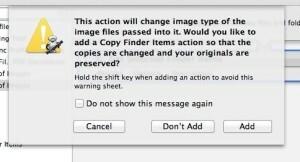
Ändern Sie in diesem letzten Schritt den Dateityp im Popup-Menü auf den gewünschten Dateityp. Sie haben die Wahl zwischen Pixelmator-, Photoshop-, JPEG-, PNG- oder TIFF-Bildformaten.
Jetzt sollten Sie über eine Anwendung verfügen, die die von Ihnen ausgewählten Finder-Elemente aufnimmt und ihren Typ in Ihr bevorzugtes Format ändert. Speichern Sie die Automator-Datei irgendwo auf Ihrem Mac und stellen Sie sicher, dass sie als Anwendung gespeichert ist. Geben Sie ihm einen Namen, an den Sie sich erinnern werden, z. B. "Batch Images Convert". Beenden Sie Automator.
Öffnen Sie nun im Finder einen Ordner voller Bilder. Wählen Sie sie alle aus und drücken Sie dann Ihre Alfred-Aktivierungs-Tastenkombination (ich benutze Control-Space). Geben Sie den Namen Ihrer kürzlich gespeicherten Automator-App ein, und wenn Sie ihn im Alfred-Hauptfenster sehen, drücken Sie die Eingabetaste auf Ihrer Tastatur. Alfred startet Ihre Automator-Anwendung, die dann alle Ihre ausgewählten Dateien in Ihren bevorzugten Bildtyp ändert, und Sie sind fertig.
Von nun an brauchen Sie also nur noch diesen letzten Schritt zu tun. Wählen Sie Ihre Bilder aus, starten Sie Batch Images Convert mit Alfred, und Sie sind fertig. Hurra!
Greifen Alfred kostenlos und Pixelmator für 15 US-Dollar im Mac App Store.

