Der Mac App Store, der ursprünglich für Mac OS X Snow Leopard veröffentlicht wurde, nimmt viel Rätselraten und Unsicherheit beim Herunterladen von Apps für Ihren Mac und bietet auch ein wenig Sicherheit. Sie wissen, dass Sie Apps erhalten, die die strengen Anforderungen von Apple erfüllen, um mit seinen Betriebssystemen zu funktionieren.
Hier sind fünf verschiedene Tricks und Tipps für die Arbeit mit dem Mac App Store, die Sie vielleicht noch nicht kennen. Wir glauben, dass Sie in den folgenden Artikeln etwas Neues finden werden, das Ihnen hilft, den Mac App Store zu meistern.
Abbrechen, anstatt Ihre Mac App Store-Updates zu pausieren

Wenn Sie Updates im Mac App Store herunterladen, können Sie den Download ganz einfach starten und anhalten. Stellen Sie sicher, dass Sie für das jeweilige Update beim richtigen iTunes-Konto angemeldet sind, und klicken Sie auf die dunkelgraue Schaltfläche Update, wenn Sie bereit sind. Wenn Sie den Download anhalten möchten, klicken Sie einfach auf die gleiche Schaltfläche, die jetzt Pause sagt.
Was aber, wenn Sie den Download komplett abbrechen und später erneut starten möchten?
Zum Glück ist dies eine ziemlich einfache Sache.
Klicken Sie im App Store auf die Schaltfläche Update, um den Update-Vorgang zu starten. Wenn Sie den Download vollständig abbrechen möchten, halten Sie einfach die Wahltaste gedrückt, wodurch die Schaltfläche Pause in eine Schaltfläche Abbrechen umgewandelt wird. Klicken Sie auf Abbrechen und das Update wird nicht mehr heruntergeladen, egal wo es sich gerade befindet (es sei denn, es heißt Installieren; in diesem Fall haben Sie kein Glück).
Das Update wird weiterhin in Ihrem Update-Tab im App Store angezeigt, aber es wird einfach von vorne beginnen am Anfang, im Gegensatz zu Pause, die dort fortgesetzt wird, wo sie gerade heruntergeladen wurde aktualisieren.
Dies kann praktisch sein, wenn Sie ein Update aus irgendeinem Grund nur abbrechen, es aber in naher Zukunft nicht fortsetzen möchten.
Über: Macworld-Hinweise
Machen Sie den Mac App Store zum erneuten Laden von Apps auf Ihren Mac

Der Mac App Store ist eine großartige Möglichkeit, Apps auf Ihren Mac herunterzuladen, da er den Download, die Installation und die Bereinigung nach der Installation für Sie übernimmt. Manchmal können die Dinge jedoch etwas wackelig werden, sei es aus Versehen oder mit Absicht, und Sie möchten eine App herunterladen, von der Sie glauben, dass Sie sie gelöscht haben.
Manchmal denkt der Mac App Store, dass sich die gelöschte App noch auf Ihrem Mac befindet. Oder Sie möchten eine App erneut herunterladen, die sich seltsam verhält. Wenn dies geschieht, wird dort eine Schaltfläche "Heruntergeladen" oder "Installiert" angezeigt, mit der Sie nichts tun können.
Obwohl nicht alle Mac App Store-Apps auf die gleiche Weise funktionieren, sind hier ein paar Dinge zum Ausprobieren.
Wenn Ihre App gelöscht wurde, aber der Mac App Store "Installiert" oder "Heruntergeladen" anzeigt, versuchen Sie Folgendes: Halten Sie Drücken Sie die Wahltaste, wenn Sie oben im Mac App Store auf die Registerkarte Käufe klicken, und gemäß Dies Über.com Post und ein Diskussionsthread auf Apple.com, sehen Sie möglicherweise stattdessen eine Schaltfläche "Herunterladen" oder "Installieren", je nachdem, wie die Entwickler die App im Store eingerichtet haben.
Wenn Sie eine App gelöscht haben und sie wiederherstellen möchten, gehen Sie natürlich einfach zum Mac App Store, melden Sie sich mit Ihrer iTunes-ID an und klicken Sie auf die Registerkarte Käufe. Auch wenn Sie sich auf einem anderen Computer befinden, können Sie dasselbe tun. Das ist das Schöne am Mac App Store – wenn Sie eine App auf einem eigenen Mac kaufen, können Sie sie mit einer einfachen Anmeldung und einem Download auf einem anderen Mac installieren, den Sie besitzen.
Deinstallieren Sie sicher Apps, die Sie über den Mac App Store gekauft haben
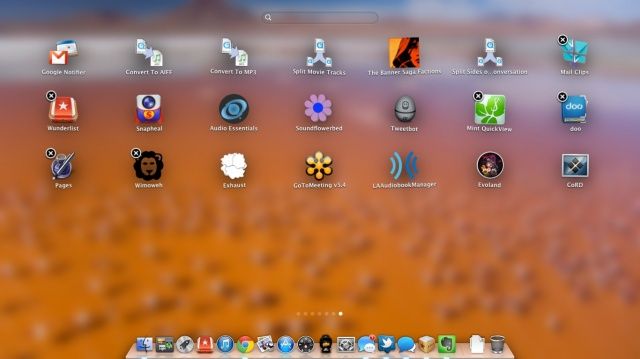
Die Verwendung des Mac App Store ist in vielerlei Hinsicht hilfreich Apps erneut herunterladen, pausiere sie während des Downloads, und dergleichen.
Es gibt sogar eine einfache Möglichkeit, Apps zu löschen, die Sie heutzutage im Mac App Store gekauft haben, abgesehen von den bewährten und echte "Ziehen Sie das App-Symbol in den Papierkorb" -Methode, die wir alle kennen und lieben gelernt haben, seit OS X vor so vielen Jahren auf den Markt kam vor.
Um Apps, die Sie aus dem Mac App Store heruntergeladen haben, sicher zu löschen, starten Sie einfach Launchpad, den neuen Apps-Layout-Bildschirm, der dem iOS-Startbildschirm sehr ähnlich sieht, wobei jede App ein eigenes Symbol erhält.
Klicken Sie im Launchpad-Bildschirm auf eine beliebige App und halten Sie die Maustaste gedrückt. Die Apps beginnen alle zu wackeln. Die, die Sie aus dem Mac App Store heruntergeladen haben, zeigen ein iOS-ähnliches X in der oberen linken Ecke des App-Symbols. Klicken Sie auf dieses X, um die App vom Launchpad und von Ihrem Mac zu löschen.
Apps, die das X nicht anzeigen, erfordern, dass Sie in den Anwendungsordner auf Ihrem Mac gehen und sie zum Löschen in den Papierkorb ziehen. Oder Sie können auf das Symbol im Ordner "Programme" klicken und Befehlstaste-Löschen drücken, um sie in den Papierkorb zu verschieben. Vergessen Sie nicht, auch den Papierkorb zu leeren, wenn Sie dies getan haben.
Quelle: Apple-Support
Installieren Sie Apps aus dem App Store, die nicht vom Mac stammen, sicher auf Ihrem Mac
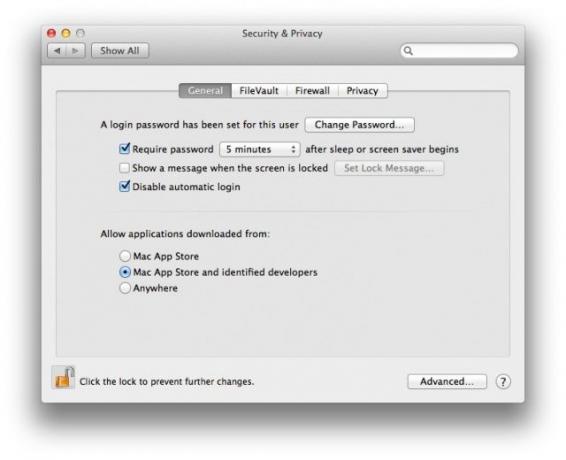
Ein weiterer Vorteil des Mac App Store nebenbei Downloads anhalten, sicher deinstalliert, und einfache erneute Downloads von Mac OS X-Apps, ist die Sicherheit zu wissen, dass alles im Mac App Store von Apple überprüft wurde.
Eine Möglichkeit, wie Ihr Mac sicherstellt, dass Sie (relativ sicher) vor betrügerischen Apps sind, ist der sogenannte Gatekeeper. Standardmäßig können Sie mit dieser Software nur verifizierte Apps aus dem Mac App Store auf Ihrem Mac installieren. Was aber, wenn Sie Software von einem Mac-Entwickler herunterladen möchten, der seine Software nicht im Mac App Store vertreibt? Dazu müssen Sie Gatekeeper umgehen.
So geht das sicher.
Starten Sie Ihre Systemeinstellungen-App und gehen Sie zum Einstellungsbereich Sicherheit & Datenschutz. Sie haben hier drei Möglichkeiten. Sie können Gatekeeper so einstellen, dass aus dem Mac App Store, dem Mac App Store und identifizierten Entwicklern oder Überall heruntergeladene Anwendungen zugelassen werden. Die sicherste dieser Optionen ist natürlich die erste, da sie verhindert, dass Software, die nicht über den Mac App Store heruntergeladen wurde, auf Ihrem Mac ausgeführt wird.
Lassen Sie eine der beiden Top-Optionen aktiviert, und wenn Sie eine App herunterladen, die nicht aus dem Mac App Store oder von einem identifizierten Entwickler stammt, können Sie sie nicht auf Ihrem Mac ausführen.
Wenn Sie diese Sicherheitsfunktion umgehen möchten, suchen Sie die betreffende App und klicken Sie mit der rechten Maustaste darauf. Das ist ein Zwei-Finger-Klick auf einem Macbook-Trackpad, ein Control-Klick auf einer Ein-Tasten-Maus oder die eigentliche rechte Maustaste auf einer Mehrtasten-Maus.
Wählen Sie im Popup-Menü Öffnen und dann im daraufhin angezeigten Dialogfeld Öffnen aus, das Ihnen mitteilt, dass die App, die Sie öffnen möchten, von einem nicht identifizierten Entwickler stammt. Sobald Sie sich dafür entschieden haben, sie auf diese Weise zu öffnen, löst die App keine Gatekeeper-Warnung mehr aus. Stellen Sie also sicher, dass Sie den Entwickler kennen und vertrauen, von dem Sie die App erhalten haben.
Über: IT-Abteilung der Boston University
Finden Sie diese versteckten Einkäufe im Mac App Store

Sie haben also einige der Apps, die Sie im Mac App Store gekauft haben, versteckt, möchten sie aber zurückbekommen, oder?
Es ist in Ordnung, wir verstehen. Manchmal möchten Sie einfach nicht, dass jeder weiß, was Sie gekauft haben. Oder vielleicht sind Sie es leid, Mac OS X Lion in Ihrem Verlauf der gekauften Apps zu sehen. Also versteckst du es.
Aber dann willst du es zurückbekommen, damit du es kannst erneut herunterladen es, ja? Nun, hier ist, wie Sie genau das tun.
Sie blenden Käufe mit einem Rechtsklick auf der Registerkarte Gekauft aus, die sich oben im Mac App Store-Fenster befindet. Sie erhalten ein kleines Fenster, in dem Sie gefragt werden, ob Sie es wirklich ausblenden möchten, und Sie müssen zur Bestätigung klicken.
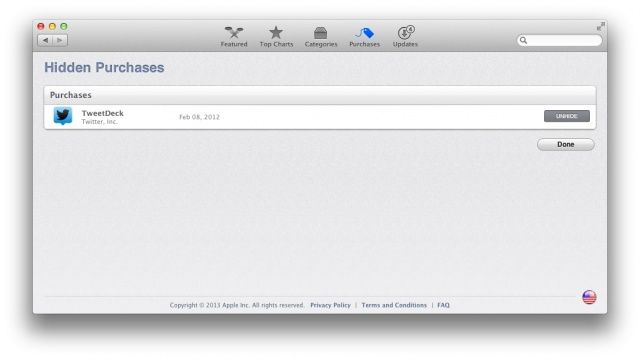
Um nun alle versteckten Apps einzublenden, klicken Sie oben links im Mac App Store-Fenster auf die Registerkarte Empfohlen. Auf der rechten Seite sehen Sie einen Link zu Ihrem Konto. Klicken Sie dort, geben Sie Ihre iTunes-Kontoanmeldeinformationen ein und scrollen Sie nach unten zu iTunes in der Cloud. Sie sehen, wie viele versteckte Apps Sie haben, und wenn Sie auf Versteckte Käufe anzeigen klicken, sehen Sie die Liste der Apps, die Sie ausgeblendet haben.
Um sie wieder in Ihrem Bereich für gekaufte Apps anzuzeigen, klicken Sie einfach rechts auf die Schaltfläche Einblenden. Boom! Ihre versteckten Apps werden jetzt dort angezeigt, wo Sie sie haben möchten, sodass Sie sie erneut herunterladen oder wieder ausblenden können. Es liegt wirklich an dir.
Über: Macworld-Hinweise

![Zwei Tastenkombinationen für eine schnellere Suche auf Ihrem Mac [OS X-Tipps]](/f/d70befe29ea806005ba935136cdefdad.jpg?width=81&height=81)
