Klar, du kannst sowas verwenden wie iPhoto um Ihre iPhone-Fotos wirklich einzugraben und zu bearbeiten, aber wenn Sie nur eine einfache, einfache Bearbeitung wünschen, oder zwei – plus einige raffinierte Filter, wenn Sie ein iPhone 5 und höher haben – die integrierte Fotos-App in iOS 7 ist ziemlich großartig Auswahl. Es ist einfach zu bedienen und Sie besitzen es bereits.
Wir haben Ihnen im gestrigen Tipp-Beitrag gezeigt, wie Sie die neuen iOS 7-Filter anwenden. Schauen wir uns also die anderen vier verfügbaren Optionen an: Drehen, automatische Verbesserung, rote Augen und Zuschneiden.
Starten Sie ein Foto, das Sie bearbeiten möchten, und tippen Sie oben rechts auf Bearbeiten. Das sollte Sie in den Weiß-auf-Schwarz-Bearbeitungsbildschirm bringen, wo Sie die fünf Bearbeitungsoptionssymbole in der unteren Reihe sehen.
Um Ihr Bild zu drehen, tippen Sie einfach auf das Rotationssymbol unten links. Mit jedem Tippen wird Ihr Bild um 90 Grad nach links gedreht, sodass Sie diese seltsamen seitlichen Fotos korrigieren können, die Sie möglicherweise erhalten.
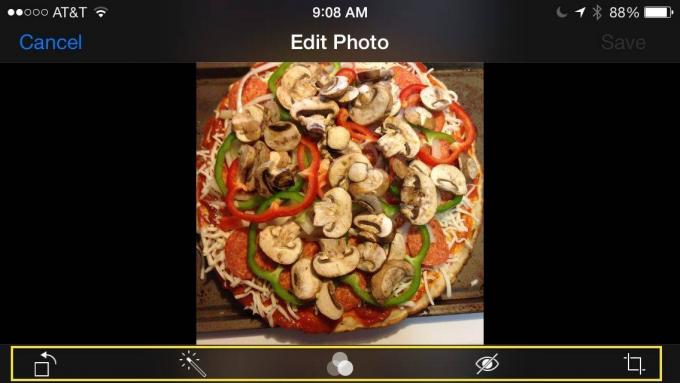
Die automatische Verbesserung ist meiner Meinung nach die beste One-Tap-Fix für jedes Foto, da sie die Dunkelheit und die Lichter auszugleichen scheint, den Kontrast und die Helligkeit erhöht und im Allgemeinen jedes miese Foto gut macht. Es kann manchmal sogar ein gutes Foto großartig machen, aber halten Sie dabei nicht zu lange den Atem an. Tippen Sie auf das kleine Symbol, das wie ein Zauberstab aussieht, und auf Ihrem Foto wird die kleine Meldung „Auto Enhance On“ angezeigt. Tippen Sie erneut darauf, und die Nachricht – und all die hübschen Korrekturen – sind weg. Achten Sie darauf, oben rechts auf Speichern zu klicken, wenn Sie fertig sind.
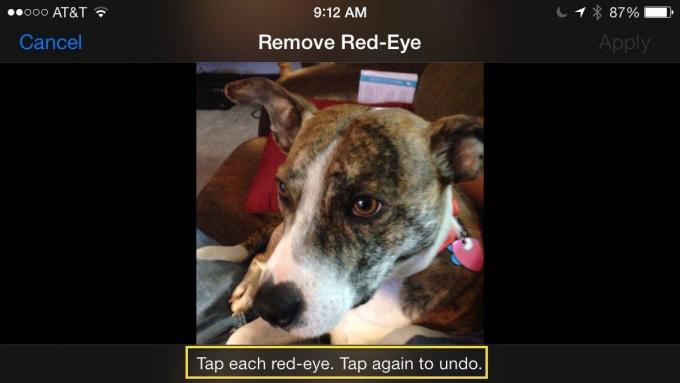
Red-Eye hat dich fertig gemacht? Alles, was Sie für eine schnelle Lösung tun müssen, ist, im Bearbeitungsbildschirm auf das kleine durchgestrichene Augensymbol unter Ihrem Foto zu tippen und dann auf alle roten Augen im Foto zu tippen. Ihr iPhone wird sie sofort reparieren. Es kann jedoch nützlich sein, ein wenig hineinzuzoomen, bevor Sie anfangen, auf Augäpfel zu tippen. Dieser Bildschirm ist für Präzisionsarbeiten ziemlich klein.
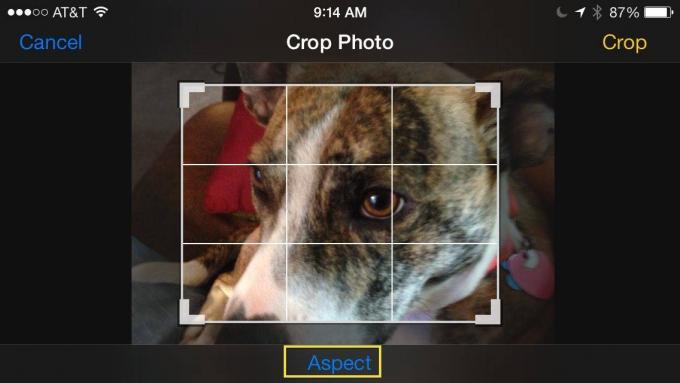
Schließlich gibt es das Crop-Tool. Tippen Sie auf das kleine Symbol ganz unten rechts auf Ihrem Bearbeitungsbildschirm, und Sie erhalten einen Bereich, der durch Ziehpunkte begrenzt ist, die Sie bearbeiten können Bewegen Sie sich nach links und rechts oder nach oben und unten, um Ihr Foto nach unten zu beschneiden, einschließlich Rasterlinien, die Ihnen helfen, die Regel von. richtig umzusetzen Drittel. Sie können den Zuschnitt sogar auf bestimmte Seitenverhältnisse beschränken, indem Sie unten auf dem Bildschirm auf die Schaltfläche Seitenverhältnis tippen und zwischen den Seitenverhältnissen Quadrat, 3 x 2, 3 x 5 und 4 x 3 wählen.

![Verwenden Sie Recordit, um kostenlos einen schnellen Screencast zu erstellen [OS X-Tipps]](/f/27879647f46152a559c5ae8874d3c314.jpg?width=81&height=81)