Nun, diese Woche haben wir Ihnen bisher gezeigt, wie es geht Optimiere den Finder und etwas ändern Benutzeroberflächentypen von Dingen, alle mit der Leistung der Terminal-App von Mac OS X, einem Fenster in das Back-End Ihres Mac. Heute werden wir ein wenig Zeit mit den Terminal-Befehlen verbringen, um Ihren Mac ein bisschen sicherer und privater zu machen.
Sicheres Löschen von freiem Festplattenspeicher
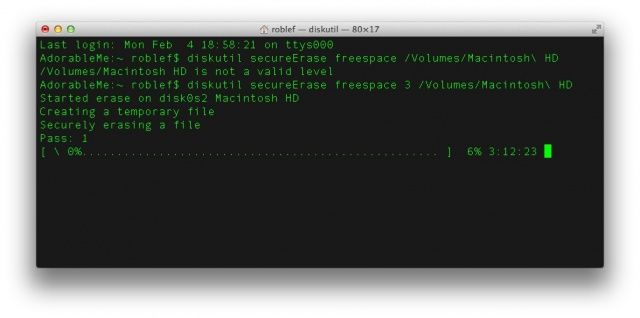
Wenn Sie Dateien von der Festplatte Ihres Mac löschen, werden sie nirgendwo hin. Was gelöscht wird, ist die Fähigkeit Ihres Mac, sie auf jede funktionale Weise zu verwenden. Wenn neue Dateien auf dem Mac abgelegt werden, überschreiben sie möglicherweise einige oder alle der älteren, bereits im Papierkorb befindlichen Dateien (oder auch nicht). Um Ihre Dateien privat zu halten, möchten Sie möglicherweise Dateien sicher aus dem Papierkorb löschen und alle Dateien aus dem freien Speicherplatz auf Ihrem Mac löschen.
Geben Sie dazu einfach den folgenden Befehl in das Terminal ein oder fügen Sie ihn ein:
diskutil secureErase freespace 3/Volumes/Festplattenname
Ersetzen Sie „hard-drive-name“ durch den tatsächlichen Namen Ihrer Festplatte und drücken Sie dann die Eingabetaste. Sie erhalten einen Fortschrittsbalken, und wenn Sie ein großes Laufwerk haben, dauert es einige Zeit, da jeder Sektor überschrieben wird 35-mal, fünfmal so viel wie vom US-Verteidigungsministerium empfohlen, also können Sie davon ausgehen, dass es sicher ist ENTFERNT. Dadurch werden alle verbleibenden Dateien entfernt, die Sie bereits auf Ihrem Mac weggeworfen haben, dies jedoch nicht sicher getan haben.
Zurücksetzen der Datenschutzdaten auf Ihrem Mac
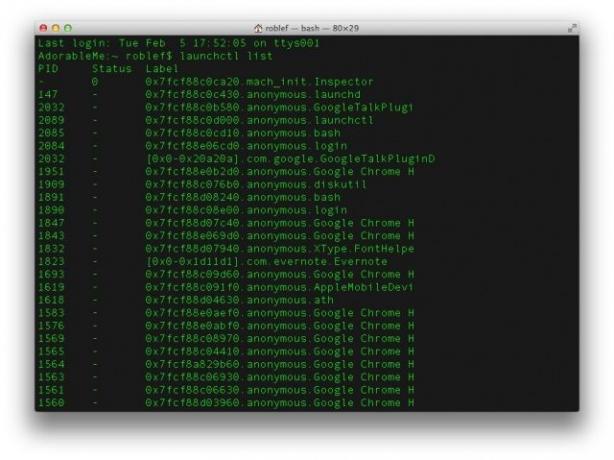
Wir alle fügen ständig neue Apps hinzu, und in unserer sozial vernetzten Welt ist es schwer, den Apps nicht einfach die Berechtigungen zu erteilen, die sie zum Ausführen benötigen, und dann weiterzumachen. Manchmal möchten Sie jedoch möglicherweise einfach den gesamten App-Zugriff auf Ihre privaten Daten widerrufen und von vorne beginnen. In OS X 10.8 Mountain Lion können Sie genau das mit Terminal tun. Sie widerrufen den Zugriff auf bestimmte Datendienste für alle Apps, jeweils einen Datendienst. Um beispielsweise den Zugriff auf das Adressbuch zu widerrufen, geben Sie den folgenden Befehl in das Terminal ein:
tccutil Adressbuch zurücksetzen
Dies sollte jeglichen Zugriff auf Kontaktdaten aus Ihrem Adressbuch widerrufen. Geben Sie für so etwas wie Ihre Standortdaten Folgendes ein:
tccutil CoreLocationAgent zurücksetzen
Sie können eine vollständige Liste dieser Arten von Diensten erhalten, indem Sie eingeben
Launchctl-Liste
ins Terminal. Es gibt natürlich einen Einstellungsbereich für den Datenschutz in der Systemeinstellungen-App, aber dieser ist etwas direkter. Und auch geekig!
Time Machine-Backups neu planen
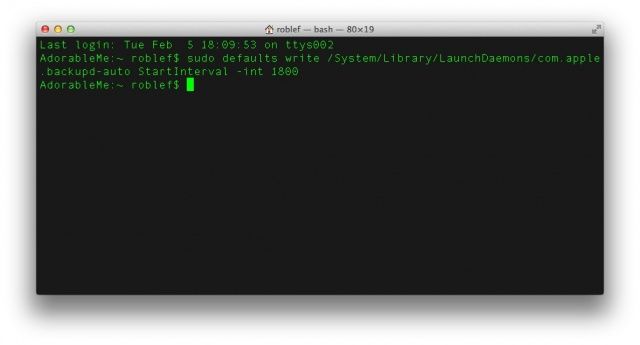
Ein Kernmerkmal jedes Datensicherheitsplans ist das von Ihnen verwendete Backup-System. Die Time Machine-Backups von Mac OS X sind fantastisch und automatisch und stellen sicher, dass Ihre Daten stündlich im Handumdrehen gesichert werden. Wenn Sie jedoch das Intervall ändern möchten, in dem Ihre Daten gesichert werden, können Sie dies über das Terminal tun. Geben Sie einfach den folgenden Befehl in Ihre Terminal-App ein.
sudo defaults write/System/Library/LaunchDaemons/com.apple.backupd-auto StartInterval -int 1800
Sie müssen hier Ihr Admin-Passwort eingeben, wenn Sie den Super User-Befehl sudo aufrufen. Die 1800 am Ende ändert Ihre Time Machine-Backups auf alle 30 Minuten, da es sich um ein Sekundenintervall handelt. Um alle 15 Minuten zu sichern, verwenden Sie 900 an dieser Stelle. Wenn Sie es wieder auf jede Stunde ändern möchten, ersetzen Sie einfach 1800 im obigen Befehl durch 3600.
Quelle: MacTuts

![Schützen Sie Ihre freigegebene iTunes-Bibliothek und Wiedergabelisten mit einem Passwort [OS X-Tipps]](/f/3fee6cf2c2bc875e7d0ab4b3ce8ab7b5.jpg?width=81&height=81)