Sowohl macOS als auch iOS verfügen über eine hervorragende integrierte Unterstützung für Untertitel. Und viele Videoplayer-Apps spielen eine Untertiteldatei für Sie ab, wenn Sie sie einfach im selben Ordner wie einen Film ablegen oder sogar per Drag & Drop auf einen bereits abgespielten Film ziehen.
Aber wenn Ihr Gehör gut ist, warum sollten Sie sich dann mit Untertiteln beschäftigen? Ich habe eine kurze Liste erstellt:
- Der Ton des Films/der Fernsehsendung ist unklar.
- Englisch ist nicht Ihre Muttersprache und Sie wissen die Hilfe zu schätzen.
- Sie möchten einen Film mit leisem Ton ansehen.
- Sie verstehen die Akzente in diesem britischen Fernsehdrama nicht.
Die gute Nachricht ist, dass Untertitel einfach sind. Und die schlechten Nachrichten? Da ist gar nichts.
Untertitel auf Mac und iOS
Heute werden wir sehen, wie Sie jedem Film einer Fernsehsendung auf Ihrem Mac oder iPad (und iPhone) Untertitel hinzufügen können. Wenn Sie einen Streaming-Dienst wie Netflix oder Amazon Prime Video verwenden, müssen Sie sich auf die integrierte Untertitelunterstützung verlassen. Wenn Sie jedoch Ihre eigenen Fernseh- und Filmdateien anzeigen, ist diese Anleitung genau das Richtige für Sie. Beginnen wir mit dem Mac.
So finden und fügen Sie Untertitel auf dem Mac hinzu
Es gibt zwei Möglichkeiten, einem Film oder einer Fernsehsendung auf dem Mac Untertitel hinzuzufügen. Eine besteht darin, eine Untertiteldatei herunterzuladen (normalerweise eine .SRT-Datei, aber nicht immer) und sie selbst zum Video hinzuzufügen. Die andere besteht darin, einen Videoplayer zu verwenden, der die Untertitel für Sie herunterlädt. In den meisten Fällen ist letzteres bequemer, da Sie gar nicht viel tun müssen.
Wenn Sie jedoch planen, Ihren Film zu iTunes hinzuzufügen und ihn dann möglicherweise mit der Videos-App Ihres iPads zu synchronisieren, möchten Sie möglicherweise Untertitel manuell hinzufügen.
Untertitel finden mit Subsmarine

Foto: Kult von Mac
U-Boot ist eine fantastische Mac-App, die etwa 5 US-Dollar kostet und einen Ordner mit Videodateien scannt und das Internet nach passenden Untertiteln durchsucht. Es durchsucht die wichtigsten Online-Untertitel-Repositorys – Untertitel öffnen, Podnapisi, und BetaSerie — und präsentiert die Ergebnisse als Liste. Markieren Sie einfach die gewünschten Abos und klicken Sie auf Download. Anschließend benennt es die Untertitel so um, dass sie dem Namen der ursprünglichen Videodatei entsprechen, und legt sie im selben Ordner ab.
Profi-Tipp – nicht alle Untertitel aus Crowdsourcing sind gut oder passen zu Ihrer speziellen Videodatei, also haken Sie einige auf der Liste ab, um eine Auswahl zu erhalten. Wir haben eine volle Anleitung zur Verwendung von U-Boot hier.
Warum benennt Subsmarine die Dateien um und fügt sie demselben Ordner wie die ursprüngliche Videodatei hinzu? Ich freue mich, dass Sie gefragt haben …
iFlicks
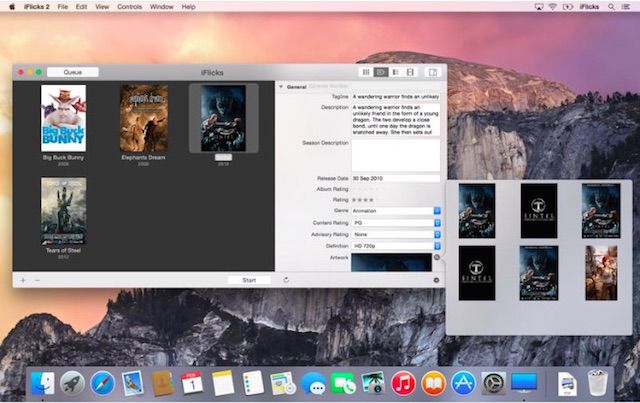
Foto: Kult von Mac
iFlicks nimmt einen Ordner voller Videos, schlägt sie nach und fügt Grafiken, Metadaten (Episodenzusammenfassungen usw.) hinzu und konvertiert diese Dateien dann in ein iTunes-freundliches Format. Und wenn Sie im selben Ordner richtig benannte Untertitel haben, werden diese auch hinzugefügt.
Die resultierenden Filme und Fernsehsendungen sehen in der Videos-App auf iOS fantastisch aus. Und die eingebetteten Untertitel können direkt in der Videos-App aktiviert werden. Prüfen Sehen Sie sich hier unser iFlicks-Tutorial an.
Iina
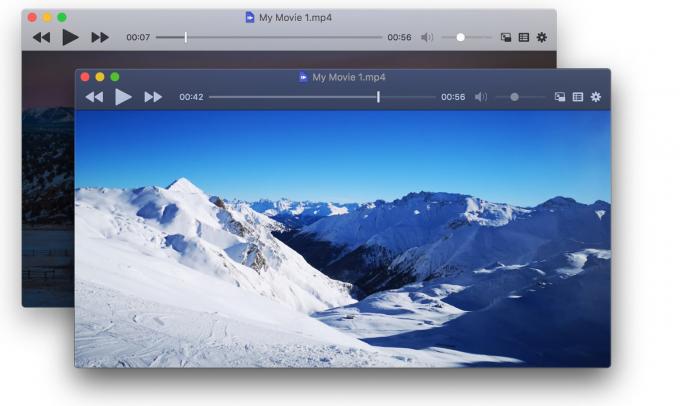
Foto: Iina
Iina ist eine Mac-App, die Videos abspielt und wird Untertitel holen für Sie, automatisch. Sagen Sie ihm einfach, dass er sie abrufen soll, und es wird eine Suche durchgeführt und die .SRT-Datei für Sie abgerufen. Dies ist wahrscheinlich der einfachste Weg, Untertitel auf dem Mac hinzuzufügen, und ist besonders gut, wenn Sie nur Fernsehsendungen ansehen, die Sie nicht behalten möchten. Während iFlicks schöne Dateien mit allen eingebetteten Metadaten erstellt, eignet sich Iina für die Einweganzeige.
Es ist auch eine nette Mac-App mit Bild-in-Bild- und Dunkelmodus-Unterstützung.
So erhalten Sie Untertitel auf iOS
Unter iOS ist das manuelle Herunterladen von .SRT-Dateien möglich, aber eine echte Qual. Sie sind viel besser dran, wenn Sie einfach eine App verwenden, die sie für Sie abrufen kann. Wenn Sie die Filme und Fernsehsendungen von Ihrem Mac übertragen, verwenden Sie einfach dort iFlicks.
Einflößen

Foto: Kult von Mac
Das ist mein aktueller Favorit. Infuse ist eine Media Center-App für iOS, die Filme und Fernsehsendungen von allen möglichen Orten abrufen kann. Sie können es mit Ihrem Online-Schließfach verwenden oder es aus der nativen iOS-Videobibliothek oder einem Hime-Medienserver speisen lassen. Auf was auch immer Sie es hinweisen, Infuse fasst alles in einer schönen Videodatenbank zusammen.
Die einfachste Möglichkeit, Untertitelunterstützung hinzuzufügen, besteht darin, die automatischen Untertitel in den Einstellungen zu aktivieren. Dadurch werden alle lokal gespeicherten Untertitel angezeigt, und wenn diese nicht verfügbar sind, lädt Infuse sie automatisch von Open Subtitles herunter und verwendet sie. Theoretisch ist es gesetzt und vergessen, und Sie werden immer Untertitel sehen, aber manchmal müssen Sie sie manuell hinzufügen. Dies ist jedoch einfach – Sie können Abonnenten hinzufügen und ihr Aussehen optimieren – indem Sie beim Abspielen des Videos oben rechts auf das Einstellungszahnrad tippen.
Preis: Kostenlos bei In-App-Käufen
Herunterladen:6. aufgießen aus dem App-Store (iOS)
Es spielt
Eine weitere solide Untertitel-unterstützende App auf iOS ist It’s Playing. Dies kann lokale und Online-Dateien abspielen und Untertitel für jedes gewünschte Video nachschlagen. Es ist nicht so glatt wie Infuse, aber wenn Infuse einfach keinen Untertitel finden kann, dann kann es It’s Playing oft.
Preis: Kostenlos bei In-App-Käufen
Herunterladen:Es spielt aus dem App-Store (iOS)
YouTube usw.
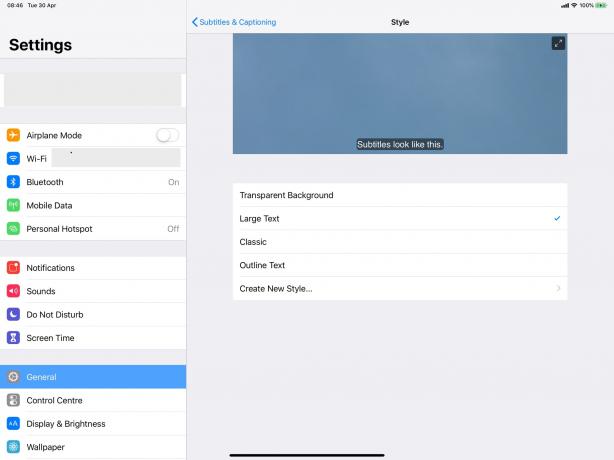
Foto: Kult von Mac
YouTube kann sehr oft Untertitel für seine Videos anzeigen. Tatsächlich tun dies viele Streaming-Dienste. Und wenn Sie sie mit dem nativen iOS-Videoplayer anzeigen, können Sie ihr Aussehen anpassen. Geh einfach zu Einstellungen > Allgemein > Barrierefreiheit, scrollen Sie nach unten zu Medien Abschnitt, und Sie können Untertitel von dort aus anpassen. Jede App, die den integrierten Videoplayer verwendet, verwendet diese Einstellungen.
Probieren Sie Untertitel auf Mac und iOS aus
Wie alle Barrierefreiheitsfunktionen ist die Untertitelunterstützung auf allen Apple-Geräten hervorragend. Und wie Sie sehen, ist es ganz einfach, Untertitel-Apps zu finden und zu verwenden.
Wenn Sie das nächste Mal die Charaktere in einer Fernsehsendung nicht hören oder verstehen können, weil sie murmeln oder mit einem regionalen britischen Akzent sprechen, probieren Sie einen davon aus. Sie könnten Ihnen gefallen. Ich benutze sie die ganze Zeit und liebe sie.



