Wussten Sie, dass Sie jedes Video in einem schwebenden Fenster auf Ihrem iPad ansehen können? Natürlich hast du es getan. Aber wussten Sie auch, dass Sie die Größe des Fensters ändern und es sogar an der Seite Ihres Bildschirms andocken können? Vielleicht nicht! Heute schauen wir uns an, wie man Bild-in-Bild auf dem iPad verwendet.
Bild-in-Bild aktivieren
Der Bild-in-Bild-Modus des iPads ist eine von mehreren Multitasking-Funktionen. Dazu gehören Split-View, Slide-Over und all die netten Multitasking-Gesten, mit denen Sie schnell zwischen Apps wechseln können. Sie finden die Einstellung für alle in der App Einstellungen unter Allgemein > Multitasking & Dock.
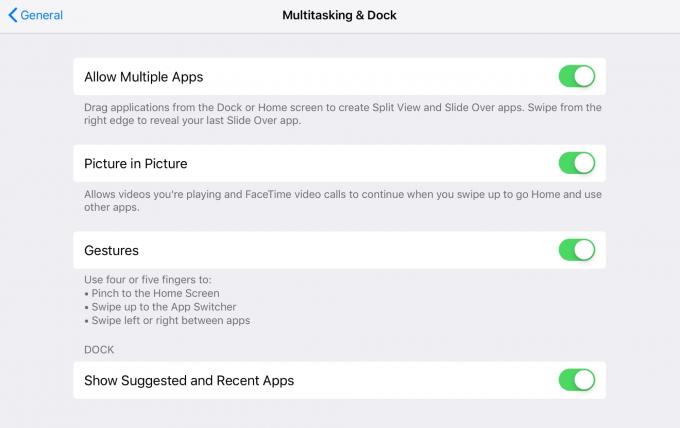
Foto: Kult von Mac
Hinweis: Sie benötigen dafür ein ausreichend leistungsstarkes iPad. Dazu gehören das iPad Air und alles, was neuer ist, und das iPad Mini 2.
So starten Sie Bild-in-Bild
Sobald ein Film abgespielt wird, können Sie ihn ganz einfach an Bild-in-Bild senden. Es gibt einige Methoden, die alle während der Videowiedergabe ausgelöst werden sollten:
- Tippen Sie im Videoplayer auf das Bild-in-Bild-Symbol.
- Drücken Sie die Home-Taste, während ein Film abgespielt wird.
- Verwenden Sie die Wischgeste von iOS 12, um die Video-App zu verlassen.
- Drücken Sie Befehlstaste-H (Ausblenden), um zum Startbildschirm zurückzukehren.
- Verwenden Sie eine beliebige Multitasking-Geste, um zu einer anderen App zu wechseln.
In all diesen Fällen wechselt der wiedergegebene Film zu einem Bild-in-Bild-Fenster (PiP) und schwebt über dem, was Sie sonst auf dem iPad tun. Es schwebt sogar über Split-View- und Slide-Over-Fenstern.
PiP und YouTube
YouTube-Videos verhalten sich etwas anders. Wenn Sie sich das Video auf der YouTube-Site ansehen und es sich in dem üblichen kleinen Fenster befindet, das von Vorschlägen, Kommentaren, Links usw. umgeben ist, funktionieren die oben genannten PiP-Trigger nicht. Die Wiedergabe des Videos wird beendet, sobald Sie Safari schließen.
Wenn Sie sich das Video jedoch im YouTube-eigenen Vollbild-Viewer ansehen oder unsere clevere Bookmarklets, um YouTube zu erzwingen um im nativen iOS-Vollbild-Videoplayer abzuspielen, dann verhält er sich wie ein normaler Videoplayer.
Ändern Sie die Größe des schwebenden Videofensters und docken Sie es an
Sobald Ihr Video in einem schwebenden Fenster abgespielt wird, können Sie es einfach durch Wischen mit einem Finger verschieben. Um die Größe des Fensters zu ändern, ziehen Sie zum Zoomen zusammen. Und wenn Sie das Fenster andocken möchten, streichen Sie es zu beiden Seiten des Bildschirms, und es wird zu einer angedockten Registerkarte wie folgt:
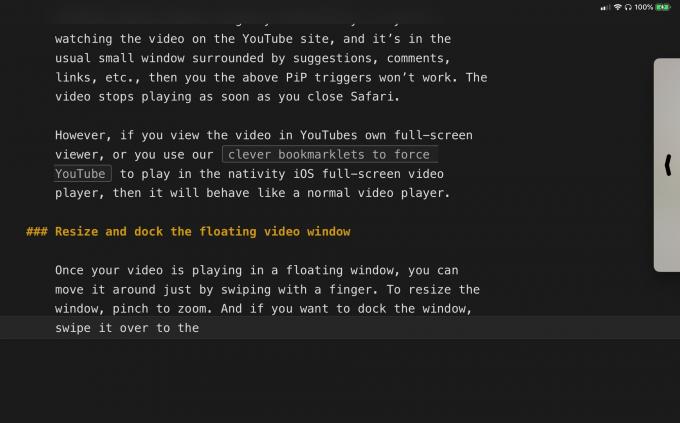
Foto: Kult von Mac
Audio wird weiter abgespielt, aber das Video wird aus dem Weg geräumt, bis Sie es wieder in die Existenz wischen.
Und das war's für PiP auf dem iPad gefällt mir sehr gut. Es ist besonders gut auf dem großen 13-Zoll-iPad Pro, wo das PiP-Panel tatsächlich groß genug ist, um es zu sehen. Ich benutze es, wenn ich YouTube-Tutorials ansehe oder wenn ich ein Produktvideo anschaue und einen Artikel darüber schreibe. Reinschauen lohnt sich auf jeden Fall.


