Haben Sie eine Reihe von Fotos, die Sie mit Ihrem iPhone aufgenommen haben und die alle auf die gleiche Weise optimiert werden müssen? Vielleicht haben Sie eine Aufnahme aus einer Session in das perfekte Schwarzweiß-Porträt bearbeitet und möchten genau dasselbe anwenden Kombination aus Lichteffekten, Farbanpassungen und Filtern für den Rest der Bilder, die Sie auf demselben Foto aufgenommen haben schießen. Oder vielleicht möchten Sie einfach nur den Weißabgleich für eine Reihe von Bildern standardisieren, damit alle Farben übereinstimmen.
Das geht ganz einfach in Fotos für macOS High Sierra mit dem Anpassungen kopieren Werkzeug. So verwenden Sie es.
Nur Mac
Zu Beginn waren Fotos auf Mac und iOS ziemlich genau dieselbe App. Die Mac-Version bot ein paar zusätzliche Funktionen, aber die Bearbeitung war nicht viel leistungsfähiger. Im Laufe der Zeit fügte die Mac-Version weitere Extras hinzu. Eine der nützlichsten ist die Möglichkeit, eine Bearbeitung oder eine Reihe von Bearbeitungen von einem Foto zu kopieren und diese Bearbeitungen auf andere Bilder anzuwenden.
Heute sehen wir uns eine gängige Anwendung für die Stapelbearbeitung an – die Korrektur des Weißabgleichs einer Gruppe von Fotos.
Stapelbearbeitung des Weißabgleichs in Fotos für Mac
Der Weißabgleich ist die Anstrengung einer Kamera, die Farbe des Lichts in einem Bild zu ermitteln und die Farben des Fotos korrekt wiederzugeben. Wenn Sie jemals in der Abenddämmerung spazieren gegangen sind und das warme Licht der elektrischen Lichter in den Hausfenstern gesehen haben, umrahmt vom kalten blauen Licht der kommenden Nacht, werden Sie wissen, dass Licht in verschiedenen Farben kommt. Das iPhone versucht, wie die meisten Kameras, herauszufinden, welches Farblicht auf eine Szene fällt und kompensiert dies, sodass die Farben auf dem Foto so wiedergegeben werden, wie wir sie im wirklichen Leben sehen würden.

Foto: Charlie Sorrel/Cult of Mac
Das Problem ist, dass die Kamera oft getäuscht wird. Wenn Sie beispielsweise versuchen, eine überwiegend grüne Szene zu fotografieren, überkompensiert die Kamera oft, wodurch das Grün grau und alles andere zu orange wird. Und während Sie die Kamera bewegen und den Grünanteil im Bild variieren, optimiert das iPhone immer wieder seine Weißabgleich-Einstellung, was zu einer ganzen Reihe von Bildern führt, die alle unterschiedlich gerendert sind Farben.
Die gute Nachricht ist, dass dies leicht zu beheben ist. Die bessere Nachricht ist, dass es einfach ist, ein Foto zu korrigieren und die Anpassung auf alle anderen Bilder zu kopieren, die Sie unter den gleichen Lichtverhältnissen aufgenommen haben.
Weißabgleich in Fotos auf dem Mac anpassen
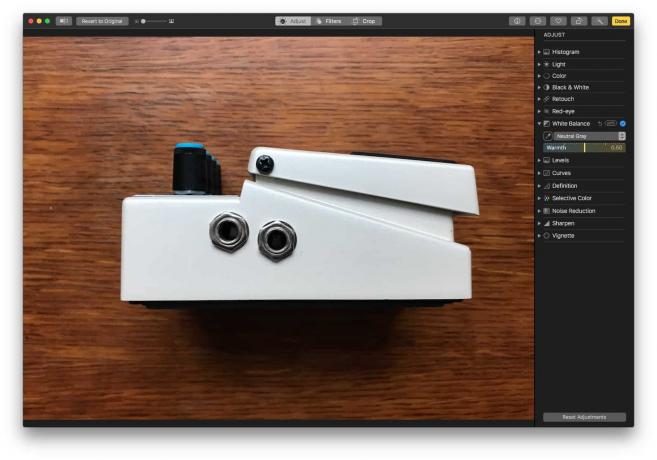
Foto: Charlie Sorrel/Cult of Mac
Zuerst passen wir den Weißabgleich auf einem Foto an. Suchen Sie dazu das Bild, das Sie bearbeiten möchten, und klicken Sie auf Bearbeiten oben rechts im Fotofenster. In der Spalte rechts sehen Sie eine Liste der Tools. Klicken Sie auf das Dreieck neben Weißabgleich um die zusätzlichen verfügbaren Optionen anzuzeigen.
Sie werden mehrere Möglichkeiten sehen, um die Balance zu optimieren, aber wir verwenden den Farbsampler. Klicke auf das kleine Pipette Symbol und der Mauszeiger verwandelt sich in eine Pipette. Bewegen Sie den Mauszeiger über das Bild und klicken Sie auf etwas neutrales Grau oder nicht zu helles Weiß. Sie teilen Photos mit, dass das Ding, auf das Sie klicken, weiß ist und der Weißabgleich entsprechend eingestellt werden sollte. Manchmal sehen die Dinge schräg aus, also müssen Sie dies möglicherweise ein paar Mal tun, bis es gut aussieht.
Kopieren Sie Ihre Anpassungen und fügen Sie sie ein
Nächste, ohne den Bearbeitungsmodus zu verlassen, Schlag Umschalt-Befehl-C, oder Maus bis Bild > Anpassungen kopieren in der Menüleiste. Sie können noch nicht eine ganze Reihe von Fotos auswählen und die Anpassungen als Stapel auf sie anwenden. Stattdessen müssen Sie es nacheinander tun. Glücklicherweise ist dies auf dem Mac einfach. Drücken Sie einfach den linken und rechten Pfeil, um zu den anderen Fotos zu springen. noch im Bearbeitungsmodus. Verwenden Sie dann einfach die Tastenkombination Umschalt-Befehl-V, um die Änderungen in ein anderes Bild einzufügen. Indem Sie diese Tastenkombination mit der Pfeiltaste abwechseln, können Sie im Handumdrehen durch die Bilder eines ganzen Fotoshootings blättern.
Das Fehlen einer geeigneten Option zum gleichzeitigen Anwenden von Bearbeitungen auf viele Bilder ist eine schwerwiegende Unterlassung für erfahrene Benutzer, aber diese Problemumgehung ist immer noch viel besser als die manuelle Bearbeitung eines Bildes nach dem anderen.

