Obwohl die Apple Watch nur ein winziger kleiner Computer an Ihrem Handgelenk ist, bietet sie dennoch viele Zugänglichkeitsoptionen. Und eine der nützlichsten – und zugänglichsten – dieser Optionen ist Zoom. Mit dieser integrierten Funktion können Sie eine virtuelle Lupe über das Display der Uhr halten und dann durch diese erweiterte Ansicht scrollen, um das Lesen zu erleichtern.
Heute werden wir sehen, wie man Apple Watch Zoom einschaltet, wie man es benutzt und – vielleicht am wichtigsten – wie man es wieder ausschaltet.
Zoom auf der Apple Watch aktivieren

Foto: Kult von Mac
Um Zoom zu aktivieren, öffnen Sie das Einstellungen-App auf der Apple-Uhr selbst, und scrollen Sie dann nach unten zu Barrierefreiheit. Tippen Sie darauf und Sie sehen den Bildschirm im Bild oben. Schalten Sie den Schalter um, um Zoom einzuschalten. Nichts wird sofort passieren. Alles, was Sie getan haben, ist die Möglichkeit des Zoomens auf "Ein" zu setzen.
Um die Ansicht tatsächlich zu zoomen, doppeltippen Sie mit zwei Fingern auf den Bildschirm. Dies ist sowohl leicht zu merken als auch einfach durchzuführen, während es immer noch fast unmöglich ist, versehentlich auszulösen.
Die andere Einstellung auf diesem Bildschirm ist ein Schieberegler zum Begrenzen der maximalen Zoomstufe. Experimentieren Sie, um zu sehen, was zu Ihnen passt.
So verwenden Sie die vergrößerte Ansicht
Hier sind zwei Dinge zu beachten. Einer ist, dass die Apple Watch auf den Punkt zoomt, an dem Sie tippen. Wenn Sie oben rechts eine Komplikation haben und Sie dort oben auf die Komplikation zoomen, wird dort gezoomt. Im gezoomten Zustand können Sie sich nicht durch Wischen auf dem Display bewegen. Die Ansicht ist fixiert. Sie müssen das Zoomen aufheben und erneut vergrößern, um einen anderen Teil der Anzeige zu sehen.

Foto: Kult von Mac
Die Ausnahme ist, wenn Sie Text anzeigen. Etwas wie eine E-Mail zum Beispiel oder einige App-Bildschirme. In diesem Fall verwenden Sie die Digital Crown, um durch den gesamten Bildschirm zu navigieren. Durch Drehen der Krone wird zuerst von links nach rechts gescannt. Dann springt es zur nächsten „Zeile“ und scrollt darüber. Eine kleine Lünette schwebt über der App und zeigt Ihnen, wo Sie sich befinden. Es ist ein bisschen wie die Kartenübersicht in einem Abenteuer-Videospiel.
So verkleinern Sie Ihr Apple Watch-Display
Um den Effekt auszuschalten, führen Sie einfach das gleiche Doppeltippen mit zwei Fingern aus. Dadurch wird die Zoomstufe wieder auf den Normalwert zurückgesetzt. Wenn Sie Zoom nie verwenden möchten und nicht einmal die Möglichkeit haben möchten, es versehentlich auszulösen, kehren Sie einfach zur Zoom-Seite in der Einstellungs-App der Uhr zurück, um es wieder auszuschalten.
Bonusoption: Textgröße auf der Apple Watch ändern
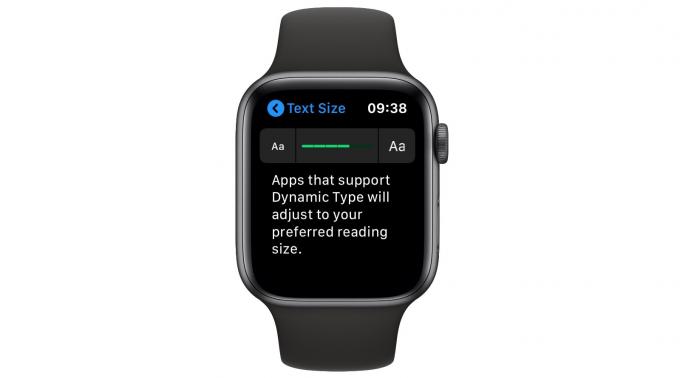
Foto: Kult von Mac
Wenn Sie in den meisten Apps nur größeren Text wünschen, sollten Sie einfach zum Einstellungen App. Gehe zum Bildschirmhelligkeit Abschnitt, in dem Sie eine Einstellung für Textgröße. Tippen Sie darauf und Sie können die Textgröße der Apple Watch so anpassen, dass sie größer (oder kleiner) auf Ihrem Bildschirm angezeigt wird. Alle Apps, die Dynamic Type unterstützen, respektieren diese Auswahl. Dies kann sich für die meisten Menschen als nützlicher erweisen als die von Apple Watch Zoom-Funktion.
Wie Sie sehen, gibt es einige tolle Bedienungshilfen in watchOS, genau wie in iOS und auf dem Mac. Schauen Sie sie sich an und sehen Sie, ob Sie etwas Nützliches für Sie finden.

![Fügen Sie Ihren Fotos mit dem Fade-Tool von Photoshop Touch dramatische Himmel hinzu [Anleitung]](/f/fb1acbc1ad7c2254d3069f27cd08831e.jpg?width=81&height=81)
![Verwenden Sie Photoshop Touch, um Instagram-ähnliche Effekte auf die harte Tour zu machen [How-To]](/f/32ee7656b00077c48087f41ac722cf0a.jpg?width=81&height=81)