Snapseed ist eine kostenlose Bildbearbeitungs-App von Google, die einige fantastische Bearbeitungswerkzeuge bietet, um jedes Foto noch besser zu machen.
Das Killer-Feature hier ist die Reihe von Tune Image-Tools, mit denen Sie ein gutes Foto aufnehmen und es mit sehr wenig Aufwand direkt auf Ihrem iPad in ein großartiges Foto verwandeln können.
Hier ist eine kurze Einführung in diese fantastischen Tools und wie Sie Ihre Fotos optimal abstimmen.
Starten Sie Snapseed und tippen Sie dann auf die Schaltfläche Foto öffnen im unteren Teil des Begrüßungsbildschirms.
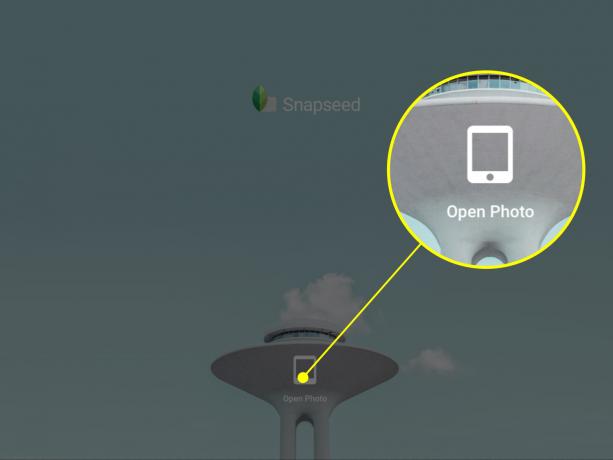
Foto: Rob LeFebvre/Cult of Mac
Tippen Sie mit Ihrem ausgewählten Foto auf dem iPad-Bildschirm auf das kleine Stiftsymbol unten rechts. Es hat einen blinkenden Kreis darum; es ist schwer zu übersehen.
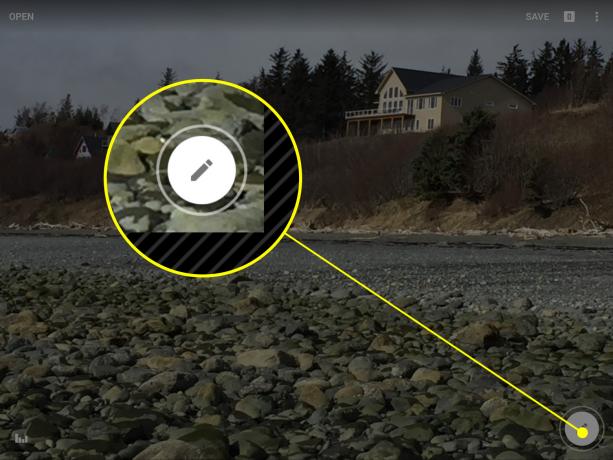
Foto: Rob LeFebvre/Cult of Mac
Wählen Sie das Tune Image-Tool, um zum Ziel zu gelangen.
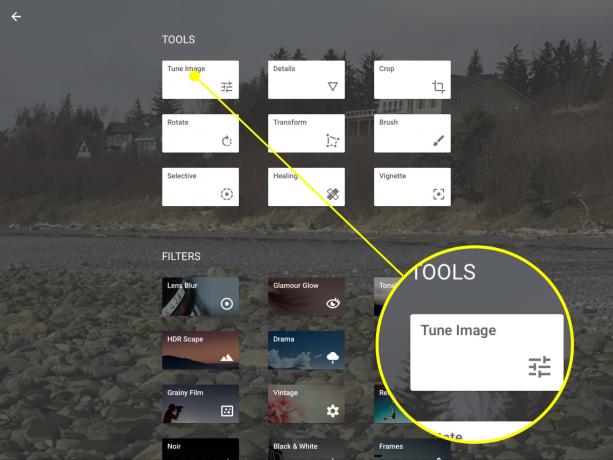
Foto: Rob LeFebvre/Cult of Mac
Wenn Sie Snapseed zum ersten Mal öffnen, erhalten Sie ein kleines Tutorial, in dem erklärt wird, dass Sie die aktuelle Einstellung (standardmäßig Helligkeit) anpassen können, indem Sie nach links und rechts über den Bildschirm wischen.
Wenn Sie jedoch nach oben und unten wischen, können Sie eine der sieben verfügbaren Fotoeinstellungen auswählen: Helligkeit, Umgebung, Kontrast, Sättigung, Schatten, Lichter und Wärme.
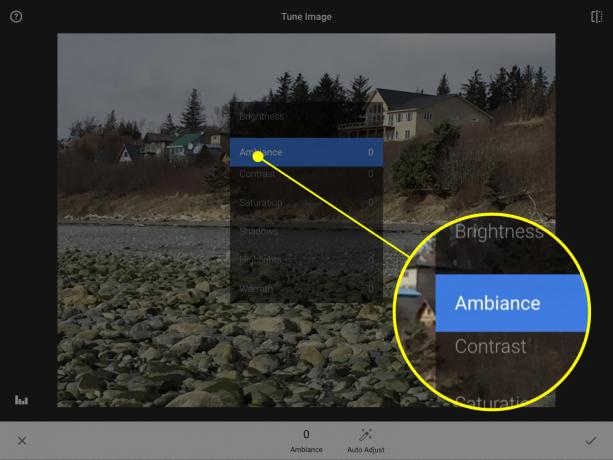
Foto: Rob LeFebvre/Cult of Mac
Streichen Sie mit Ihrem Finger und wählen Sie Helligkeit, um zu beginnen. Streichen Sie nach links oder rechts, um das gesamte Bild aufzuhellen oder abzudunkeln. Übertreiben Sie es jedoch nicht und bleiben Sie bei einer subtilen Zahl zwischen -10 und +10. Alles mehr oder weniger ist zu viel.
Versuchen Sie es als nächstes mit Ambiente. Streichen Sie nach oben, um Ambiente aus der Parameterliste auszuwählen, und passen Sie dann die Umgebung an, indem Sie nach rechts oder links wischen. Es ist ein schöner, subtiler Effekt – Sie können ihn gerne auf +30 oder +35 erhöhen, wenn Sie möchten. Oder schieben Sie einfach herum, bis Ihr Foto so aussieht, wie Sie es möchten. Die Verwendung einer negativen Ambiance-Zahl verdunkelt die Schatten und mildert auch hellere Bereiche für eine gewisse Stimmung.

Foto: Rob LeFebvre/Cult of Mac
Springen Sie als nächstes in die Kontrasteinstellungen und erhöhen Sie sie ein wenig, um Schatten dunkler und Lichter heller zu machen. Probieren Sie dann den Sättigungsregler aus – die Farben werden lebendiger, wenn Sie nach rechts schieben. Sie können ganz nach links schieben, um ein wunderschönes Schwarzweißbild zu erstellen, oder ein wenig nach rechts, um die Farbe in einem Foto hervorzuheben. Machen Sie jedoch nicht zu viel, da ein zu gesättigtes Foto nie richtig aussieht.
Verwenden Sie den Schatten-Schieberegler, um einige Details anzuzeigen, aber verwenden Sie diesen nicht zu oft. Der Schieberegler Wärme eignet sich hervorragend zum Anpassen der Gesamtfarbbalance des Fotos. In anderen Bearbeitungs-Apps heißt es Temperatur, und Sie fügen einige orangefarbene Obertöne hinzu, um das Foto aufzuwärmen, oder einige blaue, um es abzukühlen. Sehen Sie, was Sie mit nur kleinen Anpassungen erreichen können.
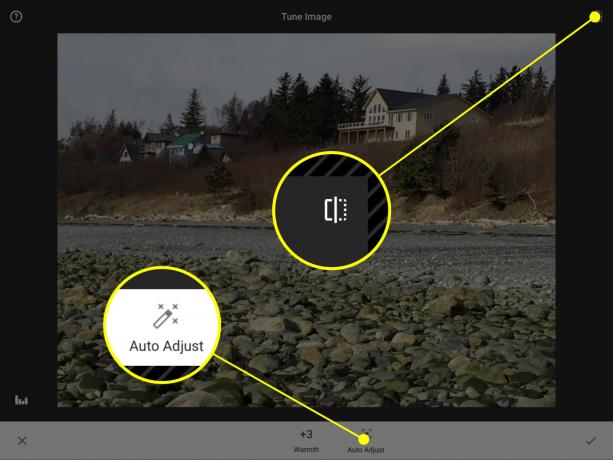
Foto: Rob LeFebvre/Cult of Mac
Mit jedem dieser Parameter können Sie auch das Werkzeug zur automatischen Anpassung am unteren Bildrand verwenden. Dadurch bestimmen die Algorithmen der App die konkrete Anpassung.
Um Ihre Bearbeitungen schließlich mit dem Original zu testen, tippen Sie oben rechts auf das kleine Vorschausymbol. Dies zeigt Ihnen das Originalbild, ohne die von Ihnen vorgenommenen Änderungen. Heben Sie Ihren Finger an, um die Änderungen anzuzeigen. Dies ist eine großartige Möglichkeit, um wirklich sicherzustellen, dass Sie die gewünschten Änderungen vorgenommen haben.
Jetzt haben Sie eine einfache und kostenlose Möglichkeit, Ihre Fotos direkt auf Ihrem iPad optimal zu optimieren, mit Snapseed. Fühlen Sie sich frei, alle Bilder unten in den Kommentaren zu teilen.
Über: iPhone-Fotografieschule
