iOS 9 enthält eine neue Funktion, die Desktop-Benutzer seit einiger Zeit haben: Inhaltsblockierung. Herkömmlicherweise als Werbeblocker bekannt, schneidet diese Software alle Werbung und andere Unordnung von Webseiten aus, was schnellere Ladezeiten und ein optimiertes Erlebnis ermöglicht.
Natürlich lesen die meisten Websites, die Sie heutzutage lesen (einschließlich Kult des Mac!) verlassen Sie sich auf Werbung, um das Licht an zu halten.
Zum Glück für uns alle können Sie mit den meisten neuen Inhaltsblockern bestimmte Websites auf die weiße Liste setzen, damit Sie ihnen weiterhin helfen können, ihre Rechnungen zu bezahlen.
Ich habe beides getestet Reinigen und Silentium Silentium– Beide bieten Whitelisting an, blockieren Anzeigen und verhindern, dass Anzeigen Sie verfolgen, obwohl Silentium das Blockieren von Social-Media-Buttons anbietet und einige erweiterte regionale Filter hat.
Aktualisieren: Marco Arment, of Instapapier und Die Zeitschrift Ruhm, hat gerade enthüllt Frieden, seine eigene Version des Blockierens von Inhalten für iOS 9. Arment hat Peace aus dem App Store entfernt.
Welche App Sie auch immer wählen, Sie laden sie wie jede andere App aus dem App Store herunter und installieren sie.
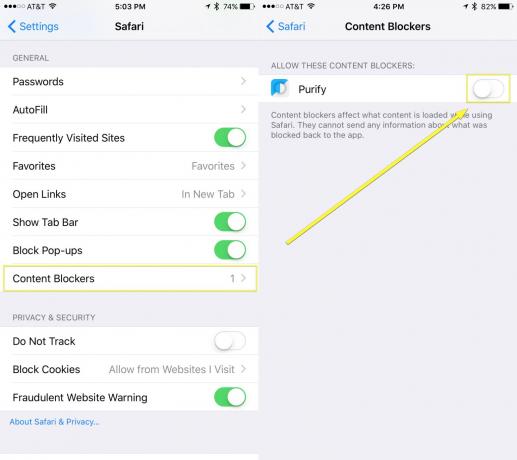
Foto: Rob LeFebvre/Cult of Mac
Nach der Installation müssen Sie die Einstellungen mit einem Fingertipp starten und dann auf Safari tippen. Wischen Sie nach unten zum Abschnitt Allgemein. Ganz am Ende, direkt unter Pop-ups blockieren, sehen Sie Inhaltsblocker. Sie sehen dies nicht, wenn Sie noch keine Inhaltsblocker-App installiert haben.
Tippen Sie auf den Bereich Inhaltsblocker, um eine Liste aller installierten werbeunterdrückenden Apps anzuzeigen. Schalten Sie einfach die jeweilige App, die Sie aktivieren möchten, auf EIN und tippen Sie auf Einstellungen.
So können Sie Ihre Lieblingsseiten auf die Whitelist setzen

Foto: Rob LeFebvre/Cult of Mac
Öffnen Sie als Nächstes mobile Safari mit einem Fingertipp und navigieren Sie zu einer Seite, die Sie Ihrer Whitelist hinzufügen möchten. Wir schlagen vor, mit zu beginnen Kult des Mac, selbstverständlich.
Tippen Sie unten in Safari auf die Schaltfläche Teilen (das Rechteck mit einem nach oben zeigenden Pfeil), und streichen Sie dann entlang der unteren Reihe zum Mehr-Symbol (drei Punkte). Tippen Sie dort und dann sehen Sie unten auf dem Bildschirm "Aktivitäten" "Reinigen - Whitelist". Wenn Sie Silentium verwenden, sehen Sie dafür einen Schalter.
Schalten Sie diese Einstellung auf EIN und Sie werden zulassen Kult des Mac (oder welche Websites Sie hinzufügen), um Werbung zu laden, um die fantastischen Inhalte zu finanzieren, die Sie täglich lesen. Hurra!

Foto: Silentium
Wir werden uns weiterhin verschiedene Apps zum Blockieren von Inhalten ansehen, um zu sehen, welche am effektivsten und leistungsstärksten sind. Bleiben Sie also auf dem Laufenden. Lassen Sie es uns wissen, wenn Sie etwas finden, das Ihnen gefällt – wir prüfen es gerne.

