So beheben Sie Download-Probleme im Mac App Store
Foto: Ste Smith/Cult of Mac
Macs sind dafür bekannt, „nur zu arbeiten“, aber manchmal können beim Herunterladen von Software aus dem Mac App Store Probleme auftreten. Sie können auf Dateien stoßen, die behaupten, dass sie trotz gegenteiliger Beweise heruntergeladen wurden, oder es können Überprüfungsfehler oder andere Installationsprobleme auftreten.
Wenn dies der Fall ist, besteht eine relativ häufige Lösung darin, den temporären Download-Cache-Ordner Ihres Mac App Store zu leeren. Wenn Sie auf eines der oben genannten Mac-Installationsprobleme stoßen, sollte das Bereinigen dieses Ordners eine Ihrer ersten Aufgaben sein.
Aber wie macht man das? Folgen Sie unserer einfachen Anleitung unten.
So beheben Sie Download-Probleme im Mac App Store
Bevor Sie beginnen: Sichern Sie alles
Wie bei jedem Fall, in dem Sie möglicherweise entscheidende Änderungen an Ihrem Mac vornehmen, sollten Sie zunächst Ihren Computer sichern. Während dieser schnellen Lösung sollte nichts schief gehen, aber jedes Mal, wenn Sie gezwungen sind zu sagen „es sollte nichts schiefgehen“, bedeutet dies wahrscheinlich, dass ein kleines Risiko besteht.
Es gibt ein paar verschiedene Möglichkeiten, dies zu tun, und Apple bietet eine ziemlich übersichtliche Zusammenfassung der verschiedene Methoden hier.
Verwenden Sie das Terminal, um den Ordner zu finden
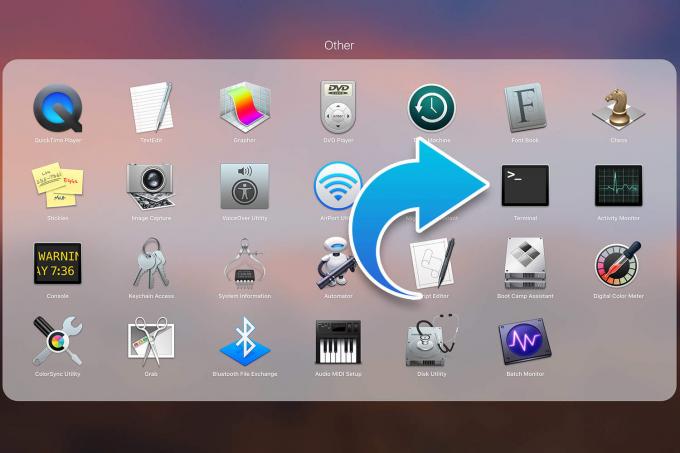
Foto: Ste Smith/Cult of Mac
Öffnen Sie zunächst die Terminal App auf Ihrem Mac. Diese finden Sie, indem Sie die Sonstiges Ordner, auf den über. zugegriffen werden kann Launchpad oder Anwendungen > Dienstprogramme. Alternativ finden Sie es mit Spotlight-Suche und eintippen Terminal.
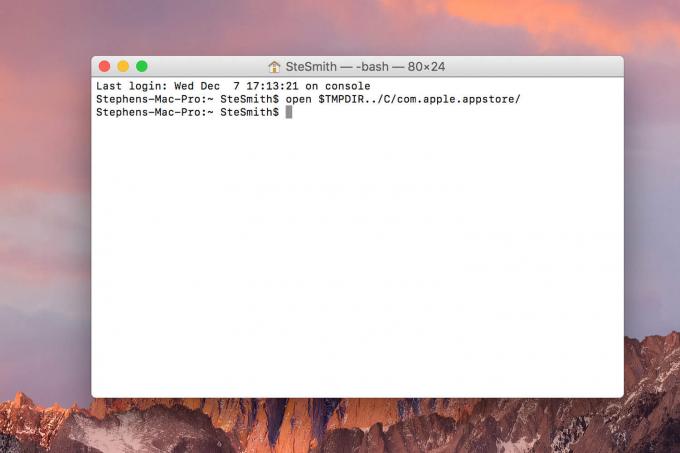
Foto: Ste Smith/Cult of Mac
Als nächstes müssen Sie diesen Befehl eingeben (oder von hier kopieren!): öffne $TMPDIR../C/com.apple.appstore/
Schlag Eintreten und du öffnest die com.apple.appstore Ordner in Finder.
Leeren Sie den temporären Download-Cache-Ordner des Mac App Store

Foto: Ste Smith/Cult of Mac
Jetzt müssen Sie diesen Ordner leeren. Sie haben die Wahl, ob Sie den Inhalt vor dem Löschen in einen separaten Ordner kopieren oder mit beiden Füßen eintauchen und ihn nach verschieben Müll sofort. Stellen Sie jedoch sicher, dass dies der einzige Ordner ist, für den Sie dies tun: Das Löschen von Dateien außerhalb dieses Verzeichnisses kann katastrophale Folgen haben.
Versuchen Sie den fehlgeschlagenen Download der Mac-App erneut

Foto: Ste Smith/Cult of Mac
Nachdem Sie den Ordner geschlossen haben, können Sie alle Dateien, die Probleme verursacht haben, erneut herunterladen.


