Ich hasse meine Freunde. Ich möchte ihnen ein Foto oder den Screenshot zeigen, den ich von diesen süßen Ottern gemacht habe, und sie können nur einen Blick darauf werfen und dann zu den restlichen Fotos wischen. Und glaub mir, du willst nicht wissen, was ich da hinten habe. Und ich hasse mich auch, weil ich genau dasselbe tue, ohne nachzudenken. Es ist die menschliche Natur.
Einige Apps lassen dich lade ein paar fotos hoch anderen Personen zu zeigen, damit sie den virtuellen Duschvorhang nicht zurückziehen und sich Ihre privaten Fotos ansehen können. Diese erfordern jedoch zusätzliche Arbeit, um sie vorzubereiten.
Glücklicherweise bietet iOS eine Möglichkeit, ein einzelnes Bild zu sperren. Auf diese Weise können Sie, wenn Sie Ihr iPhone oder iPad an einen Freund oder eine andere Person weitergeben, nicht zu anderen Fotos wischen. Tatsächlich können sie überhaupt nichts tun, weil Sie den gesamten Touchscreen gesperrt haben. Das Beste daran ist, dass Sie dies in einer Sekunde ein- und ausschalten können.
So verwenden Sie den geführten Zugriff, um die Fotos-App zu sperren

Foto: Charlie Sorrel/Cult of Mac
Um diese Magie zu verwirklichen, verwenden Sie einfach den geführten Zugriff im Abschnitt "Bedienungshilfen" der App "Einstellungen". Geführter Zugriff ist eine Möglichkeit, bestimmte Interaktionen mit einem iPhone oder iPad auszuschalten. Damit können Sie Hardwaretasten deaktivieren, die Tastatur deaktivieren, das Gerät in einer einzigen App sperren (ideal für Präsentationen in einem öffentlichen Kiosk) und mehr.
Heute werden wir es so einrichten, dass der Touchscreen des iPhones deaktiviert wird. Die Ersteinrichtung dauert einige Augenblicke, aber sobald sie abgeschlossen ist, können Sie den Bildschirm wie folgt sperren:
- Tippen Sie dreimal auf die Home-Taste (oder Seitentaste).
- Tippen Sie auf den Bildschirm, um den geführten Zugriff zu aktivieren.
Das ist es! Dies ist eine großartige Funktion, da sie so einfach zu aktivieren ist. Um den geführten Zugriff auszuschalten, tippen Sie einfach dreimal auf dieselbe Schaltfläche und folgen Sie den Anweisungen. Dies erfordert ein paar weitere Fingertipps, da Sie zum Entsperren einen Passcode eingeben müssen, aber keine Sorge, oder? Die Gefahr ist vorüber. Alternativ können Sie Face ID verwenden, um eine Sitzung durch Doppeltippen zu beenden.
So richten Sie den geführten Zugriff ein
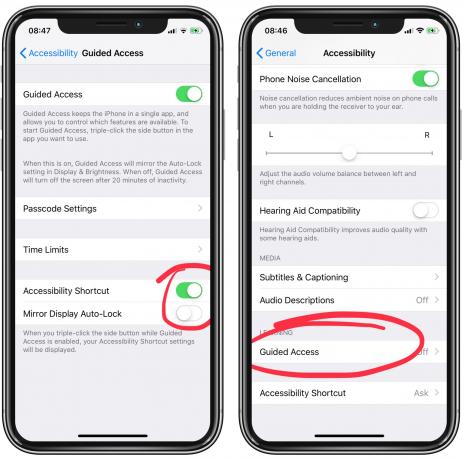
Foto: Kult von Mac
Schritt eins ist das Öffnen der Einstellungen App und gehen Sie zu Einstellungen > Allgemein > Barrierefreiheit > Geführter Zugriff. Dann umschalten Geführter Zugang an, und auch einschalten Verknüpfung für Barrierefreiheit. Die Eingabehilfe-Verknüpfung ist das, was passiert, wenn Sie dreimal auf die Home-Schaltfläche klicken. Sie können mehrere Aktionen zuweisen. Und wenn Sie dies tun, wird ein Menü angezeigt, in dem Sie gefragt werden, welche Funktion Sie aktivieren möchten.
Tippen Sie dann in diesem Abschnitt auf Passcode-Einstellungen und legen Sie ein Passwort fest. Dies wird verwendet, um Sie aus dem geführten Zugriff wieder herauszuholen, also stellen Sie sicher, dass Sie sich daran erinnern können. In diesem Fall ist die Sicherheit wohl kein so großes Problem, da Sie genau dort stehen. Fahren Sie fort und aktivieren Sie die Option zur Verwendung von Face ID oder Touch ID.
Schließen Sie dann die Einstellungen-App und gehen Sie zur Fotos-App.
So deaktivieren Sie den Touchscreen mit Guided Access
Tippen Sie in der Fotos-App dreimal auf die Home-Taste (oder Seitentaste). Sie sehen das folgende Menü1.
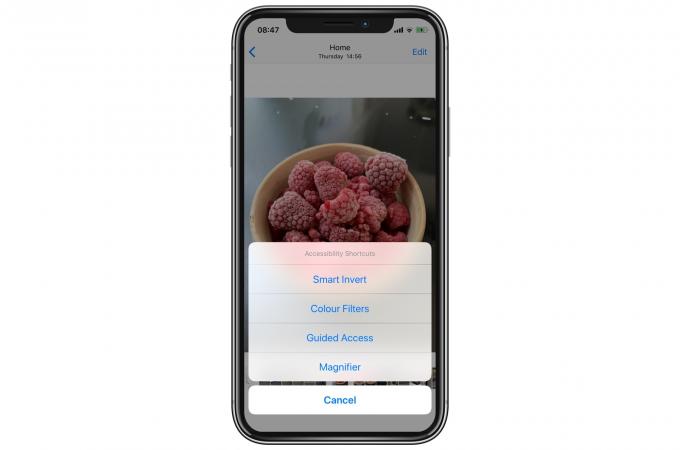
Foto: Kult von Mac
Zapfhahn Geführter Zugang. Wenn Sie dies zum ersten Mal aktivieren, müssen Sie die Funktionen konfigurieren, die Sie deaktivieren möchten. Sie sehen diesen Bildschirm. Zapfhahn Optionen…
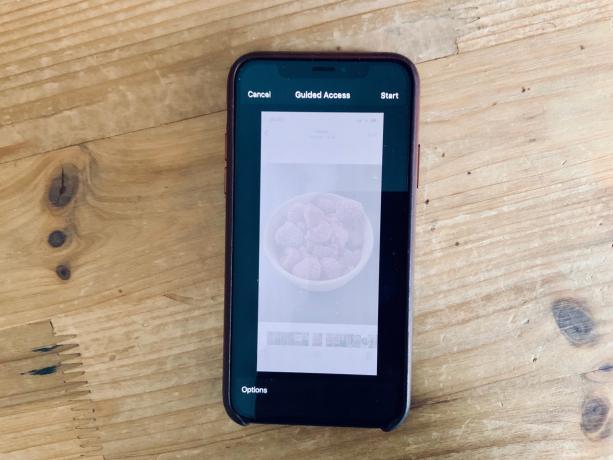
Foto: Kult von Mac
Jetzt sehen Sie den Optionsbildschirm (unten). Die Einstellung, die Sie ausschalten möchten, ist Berühren, aber Sie können auch andere auswählen, wenn Sie möchten. Zapfhahn Fertig, und Sie beginnen mit dem geführten Zugriff. Das wars für die Einrichtung.
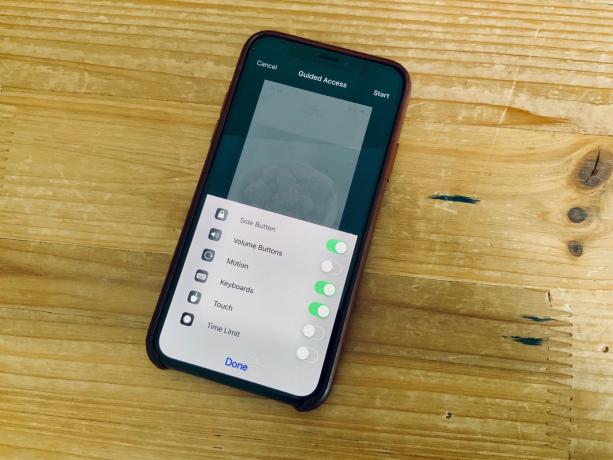
Foto: Charlie Sorrel/Cult of Mac
So sperren Sie den Bildschirm mit Guided Access
In Zukunft müssen Sie diese Einstellungen nicht mehr vornehmen. Tatsächlich ist die Benutzerfreundlichkeit der springende Punkt dieser Methode gegenüber einer dedizierten App. Wenn Sie Ihr Telefon an eine andere Person weitergeben möchten, tippen Sie einfach dreimal auf die Home-Taste (oder Seitentaste), wählen Sie im Popup-Menü Geführter Zugriff und fertig.
Sie können das iPhone oder iPad übergeben, und Ihr Freund kann nichts tun. Wenn Sie versuchen zu wischen, passiert nichts. Wenn sie auf eine Schaltfläche tippen, wird eine Warnung angezeigt, dass der geführte Zugriff aktiviert ist.
Um den geführten Zugriff zu beenden, klicken Sie dreimal auf die Home-Schaltfläche und geben Sie Ihren Passcode ein. Wenn Sie den Schalter so einstellen, dass Face ID verwendet wird, können Sie zweimal auf die Seitentaste tippen, und der geführte Zugriff wird sofort ausgeschaltet.
Grenzen
Die Haupteinschränkung besteht darin, dass Sie nicht mehr als ein Foto gleichzeitig anzeigen können. Sie können jedoch schnell die Bilder auswählen, die Sie anzeigen möchten, auf die Schaltfläche Diashow im Freigabeblatt tippen und dann den geführten Zugriff aktivieren. In diesem Fall sollten Sie sicherstellen, dass Bewegung bleibt auf dem Bildschirm mit den Optionen für den geführten Zugriff aktiviert, sodass der Betrachter das iPhone zur Seite drehen kann, um Fotos und Videos im Querformat richtig anzuzeigen.
Dieser Trick funktioniert überall auf Ihrem iPhone. Du kannst Verwenden Sie es in jeder App — Safari, YouTube oder alles, was jemand sehen, aber nicht manipulieren soll. Richten Sie es gleich ein und genießen Sie es für immer.
- Wenn Ihnen nur der geführte Zugriff zugewiesen ist, überspringen Sie dieses Menü und gehen direkt in den geführten Zugriff. ↩
