Wir alle würden es vorziehen, dass die Leute kurze Nachrichten über iMessage oder WhatsApp oder ein anderes zivilisiertes Format senden, das die Kürze fördert, aber sie bestehen auf E-Mail. Aber was wäre, wenn Ihre E-Mails auf dem Sperrbildschirm Ihres iPhones erscheinen und so einfach zu beantworten wären wie eine iMessage. Wenn Sie es richtig einrichten, kann Ihre normale iPhone Mail-App genau das tun, indem sie Push- und VIP-E-Mail verwendet. Lass uns mal sehen.
Push- und VIP-E-Mail
Heute nutzen wir die beiden E-Mail-Triumphs VIP-E-Mail und Push. Push lässt jede neue E-Mail in dem Moment, in dem sie gesendet wird, als Benachrichtigung erscheinen, genau wie bei einer iMessage oder einer anderen Nachrichten-App. Und VIP stellt sicher, dass nur E-Mails von ausgewählten Kontakten als Benachrichtigungen angezeigt werden. Sie erhalten beispielsweise keine Benachrichtigungen für E-Mails von Ihrem Chef oder für diesen Newsletter, den Sie scheinbar abbestellen können (Profi-Tipp: Einfaches Abmelden von E-Mails mit 3-D Touch)
Wenn Push und VIP aktiv sind, können Sie sogar genau auf diese E-Mails antworten, indem Sie auf deren Sperrbildschirm tippen Benachrichtigungen, sodass Sie nie wieder Ihren überladenen Posteingang durchsuchen müssen, nur um Wichtiges zu finden Kommunikationen. Lass es uns einrichten.
So aktivieren Sie Push-E-Mail-Benachrichtigungen
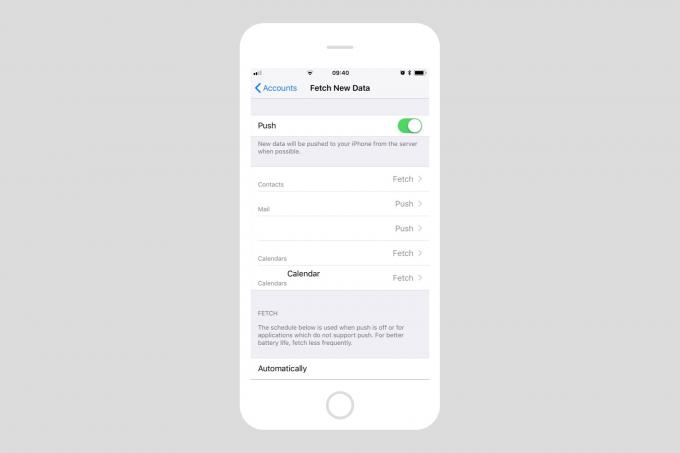
Foto: Kult von Mac
E-Mails können auf zwei Arten ankommen: Push oder Fetch. Fetch überprüft Ihren E-Mail-Dienst regelmäßig auf neue E-Mails – zum Beispiel einmal pro Stunde – und lädt alles Neue auf einmal herunter. Push funktioniert wie iMessage. Neue Nachrichten werden auf Ihr iPhone übertragen, sobald sie von Ihrem E-Mail-Anbieter (z. B. Gmail) empfangen werden. Die Aktivierung von Push auf dem iPhone oder iPad ist einfach. Geh einfach zu Einstellungen>Konten & Passwörter>Neue Daten abrufen, und schalten Sie die mit markierten großen Tasten ein Drücken. Darunter sehen Sie eine Liste Ihrer verschiedenen E-Mail- und E-Mail-bezogenen Dienste (Kalender, Adressbücher).
Überprüfen Sie Ihren bevorzugten E-Mail-Dienst in der Liste und stellen Sie sicher, dass er auch auf. eingestellt ist Drücken. Es ist möglich, dass ein einzelner Dienst auf Abrufen eingestellt ist, obwohl der Hauptschalter auf Drücken eingestellt ist. Auf diese Weise können Sie (möglicherweise) Akkulaufzeit sparen, indem Sie seltener genutzte Dienste überprüfen. Sie müssen Ihre Kontakte wahrscheinlich nicht sofort synchronisieren.
Ihr E-Mail-Dienst lässt Sie möglicherweise auch auswählen, welche Ihrer Postfächer per Push übertragen werden. Wenn dies eine Option ist, wird sie angezeigt, wenn Sie auf diesen Dienst in dieser Liste tippen. Ein guter Ausgangspunkt ist, nur Ihren Posteingang auf Push zu stellen.
Das ist es. Jetzt werden alle neuen E-Mails sofort angezeigt. Wenn Sie jedoch viele E-Mails erhalten, wird das ziemlich schnell ziemlich nervig. Lassen Sie uns also diese E-Mails filtern, damit Sie nur die wichtigen sehen.
So verwenden Sie VIP-E-Mail
VIP ist eine nette und ziemlich tiefgreifende Funktion in Mac und iOS. Sie können jeden Ihrer Kontakte zur VIP-Liste hinzufügen und dann spezielle Benachrichtigungen nur für Personen in dieser Liste einrichten. Sie können beispielsweise alle Benachrichtigungen für Ihre E-Mail deaktivieren, aber Benachrichtigungen für VIPs auf dem Sperrbildschirm anzeigen. In Kombination mit Push bedeutet dies, dass Sie nur Benachrichtigungen von Personen sehen, die Ihnen wichtig sind.
So richten Sie VIP-Benachrichtigungen auf Ihrem iPhone ein
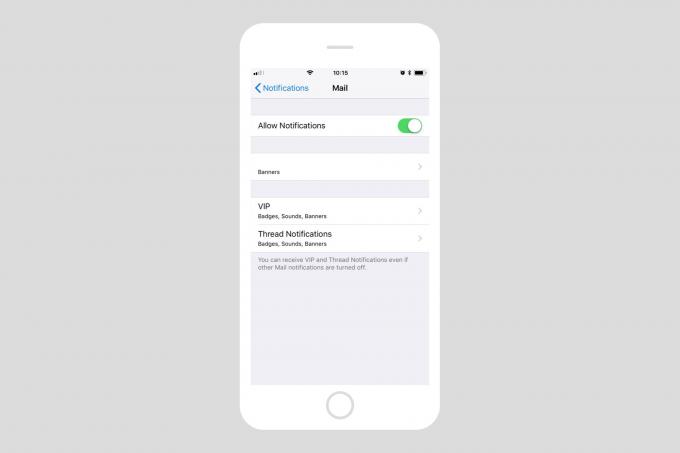
Foto: Kult von Mac
Zuerst richten wir die VIP-Benachrichtigungen ein und schalten die regelmäßigen Benachrichtigungen aus. Gehen Sie zu Einstellungen>Benachrichtigungen>Mail. Hier sollten Sie den Overall einstellen Benachrichtigungen zulassen wechseln zu Auf, und passen Sie dann die Benachrichtigungen selbst an. Ich habe meine so eingestellt, dass Silent-Banner für alle E-Mails angezeigt werden, damit ich neue E-Mail-Benachrichtigungen sehen kann, wenn ich tatsächlich mein iPhone verwende, aber ich habe nur Auf Sperrbildschirm anzeigen und Geräusche für VIP aktiviert.
Mit dieser Einrichtung erhalte ich eine Benachrichtigung auf dem Sperrbildschirm, wenn mir einer meiner VIP-Kontakte eine E-Mail sendet.
So fügen Sie einen Kontakt zur VIP-Liste hinzu
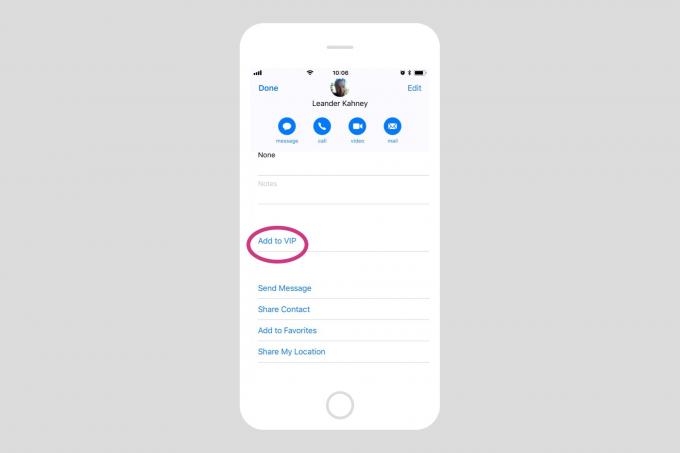
Foto: Kult von Mac
Es gibt mehrere Möglichkeiten, einen Kontakt zu Ihrer VIP-Liste hinzuzufügen, aber die meisten funktionieren auf die gleiche Weise – mit ihrer Kontaktkarte. Öffnen Sie beispielsweise die Mail-App und tippen Sie dann auf eine E-Mail von dieser Person. Tippen Sie dann oben in der E-Mail auf ihren Namen (in der Von: Gebiet). Dadurch wird ihre Kontaktkarte angezeigt. Scrollen Sie nach unten, bis Sie das. sehen Zu VIP hinzufügen und tippen Sie darauf. Der Kontakt ist jetzt in Ihrer VIP-Liste und Sie erhalten Benachrichtigungen, sobald er Ihnen eine E-Mail sendet.
Mit dieser einfachen Einrichtung verpassen Sie keine wichtige E-Mail mehr und E-Mail kann so bequem werden wie jeder andere Messaging-Dienst. Und es gibt noch einen weiteren Vorteil, wenn Sie alle wichtigen E-Mails erhalten – Sie müssen sich nie die Mühe machen, Ihren E-Mail-Posteingang selbst zu besuchen. Du kannst es in Ruhe eitern lassen, genau wie Kult des Mac's Lieber Führer Leander Kahney.

