Die Podcasts-App von Apple ist jetzt jedem Podcast von Drittanbietern oder „Podcatcher“-App für iOS gleichgestellt. Ich habe vor kurzem dazu gewechselt, es als meine Standard-Podcast-App zu verwenden, und ich habe festgestellt, dass es so ziemlich alles macht, was Sie sich wünschen können.
Tatsächlich scheinen einige Entwickler innerhalb von Apple dasselbe zu tun. Die App ist wirklich gut gestaltet und bietet jetzt einige überraschend tiefe „Pro“-Funktionen. Und diese Profifunktionen werden wir uns heute ansehen.
Tipps zur Podcast-App von Apple
Was ich Gewohnheit Über heute schreiben ist die Grundfunktionalität der Apple Podcasts App. Wenn Sie jemals eine Podcast-App verwendet haben, wissen Sie, wie Sie einen Podcast wiedergeben, wie Sie die 1,5-fachen Beschleunigungsfunktionen verwenden und so weiter.
Stattdessen werde ich einige der herausragenden (und oft gut versteckten) Funktionen der App hervorheben. Dies sind die wunderbar nützlichen Extras, die sich präsentieren genau, wie gut die iOS-Apps von Apple geworden sind in den vergangenen Jahren.
Wie die meisten Apple-Software ist Podcasts einfach genug, um einzutauchen und zu verwenden. Es kann sich jedoch als schwierig erweisen, auf erweiterte Funktionen zuzugreifen. Vielleicht liegt das daran, dass Apple davon besessen ist, Dinge einfach erscheinen zu lassen.
Lass uns mal sehen.
Das Podcasts-Verzeichnis
Der einfachste Weg, einen neuen Podcast hinzuzufügen, besteht darin, auf die Schaltfläche Durchsuchen in der unteren Symbolleiste zu tippen oder auf Suchen zu tippen. Beide führen Sie zum iTunes-Podcast-Verzeichnis, das so ziemlich das umfassendste Podcast-Verzeichnis ist. (Es wird auch von den meisten anderen Podcast-Apps verwendet.) Aber wenn Sie die URL des Podcasts kennen, den Sie abonnieren möchten – wenn z Sie bezahlen beispielsweise für ein Patreon-Abonnement und haben eine spezielle private URL zum Abonnieren – dann können Sie diese URL eingeben in Abonnieren.
Um einen Podcast per URL zu abonnieren, öffnen Sie das Bücherei Registerkarte, tippen Sie auf Bearbeiten oben rechts und tippe dann auf Podcast nach URL hinzufügen…. Sie können dann die URL einfügen und schon können Sie loslegen.
Erstellen Sie benutzerdefinierte Podcast-Wiedergabelisten oder -Sender
Während wir uns im Bibliotheksbearbeitungsbildschirm befinden, werfen wir einen Blick auf eine weitere erweiterte Funktion: benutzerdefinierte Stationen. Dies sind sozusagen intelligente Wiedergabelisten, die nur bestimmte Podcasts enthalten. Du könntest zum Beispiel einen Sender für Nachrichten-Podcasts haben oder einen für tolle Mac-Podcasts. Um einen Sender zu erstellen, tippen Sie auf dasselbe Bearbeiten Schaltfläche wie im letzten Abschnitt, dann tippen Sie auf Neue Station. Benennen Sie die Station.
Sie sehen dann diesen Bildschirm, in dem Sie Ihre neue Station anpassen können:

Foto: Kult von Mac
Hier können Sie alle möglichen Einstellungen für den Sender anpassen – auf Audio oder Video beschränken, nur ungespielte Episoden anzeigen und so weiter. Am Ende der Liste steht das Wichtige Podcasts auswählen Taste. Auf diese Weise können Sie aus einer Liste all Ihrer abonnierten Podcasts auswählen und nur die auswählen, die Sie hinzufügen möchten.
Um diese Einstellungen in Zukunft wiederzufinden, öffnen Sie einfach die Station, indem Sie auf ihren Namen im Bücherei und tippen Sie dann auf die Schaltfläche Bearbeiten oben rechts.
Was zum Teufel ist wo?
Das Layout der Podcasts-App ist zunächst etwas verwirrend. Ihre Podcasts und ihre Episoden können sowohl in den Hör jetzt zu und der Bücherei Registerkarten.

Foto: Kult von Mac
Listen Now ist eine Liste Ihrer Podcast-Abonnements, mehr oder weniger in der Reihenfolge ihres Eingangs. Um die neueste Folge anzuhören, tippen Sie einfach in der Liste darauf. Um andere verfügbare Folgen anzuzeigen, tippe auf das violette Textlabel, das etwa so lautet: 3 Folgen. Wenn keine weiteren Folgen verfügbar sind, entspricht der violette Text dem Namen des Podcasts.
Dadurch gelangen Sie zum Info-Bildschirm der Podcasts. Es zeigt verfügbare Episoden, und wenn Sie nach unten scrollen, gibt es ein das beste von Liste mit den beliebtesten Episoden dieses Podcasts. Es gibt auch einen Abschnitt zum Bewerten von Podcasts sowie Empfehlungen für andere Podcasts, die Ihnen gefallen könnten.
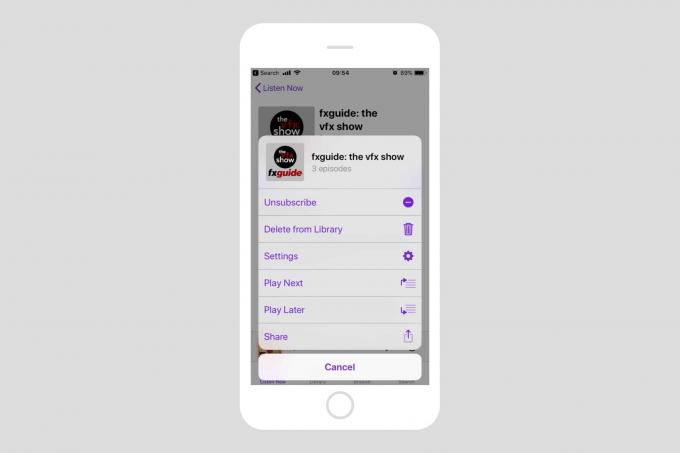
Foto: Kult von Mac
Wenn Sie im oberen Bereich auf die Schaltfläche … tippen, sehen Sie eine Mischung aus Verwaltungs- und Wiedergabeoptionen. Auch hier sind die einzelnen versteckt Einstellungen für dieses Abonnement:

Foto: Kult von Mac
Hier können Sie so ziemlich alles einstellen, von der Sortierreihenfolge der Episoden, einer Begrenzung der Anzahl der Episoden (oder dem Zeitraum, den Sie einschließen möchten – von einem Tag bis zu einem Monat), welche Episoden beibehalten werden sollen, ob gespielte Episoden gelöscht werden sollen und sogar eine benutzerdefinierte Aktualisierung zeitlicher Ablauf. Diese letzte Option ist nützlich, wenn nur einer Ihrer Podcasts täglich und der Rest wöchentlich ist. Sie müssen die tägliche Show nur mehr als einmal täglich aktualisieren.
Die Bücherei Panel ist so ziemlich nur eine Möglichkeit, zu den obigen Einstellungsbildschirmen zu gelangen, nur zeigt es ein Raster von Abonnement-Miniaturansichten anstelle einer Liste von Episoden.
Podcast-Benachrichtigungen
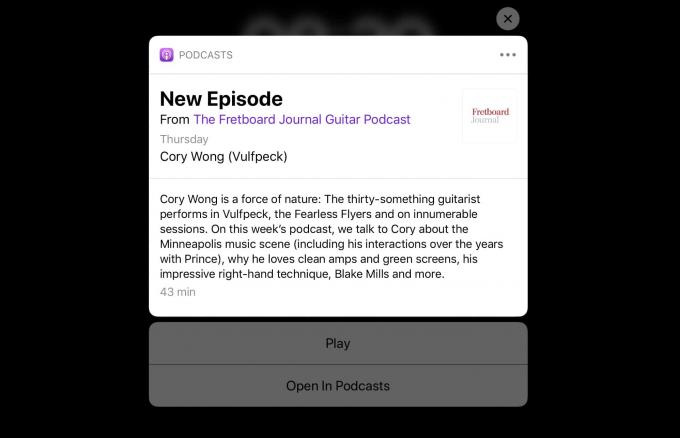
Foto: Kult von Mac
Benachrichtigungen können für jeden Podcast angepasst werden, entweder in den Einstellungen (oben) oder indem Sie zurück zum Hör jetzt zu Bildschirm und tippe auf das kleine Benachrichtigungssymbol. Dadurch wird eine Liste Ihrer Abonnements angezeigt, in der Sie einen Schalter einstellen können, um Benachrichtigungen pro Feed anzupassen. Wenn Sie eine Benachrichtigung erhalten, können Sie die Episode abspielen, indem Sie darauf tippen, oder Sie können lange auf die Benachrichtigung drücken, um eine Liste der verfügbaren Episoden anzuzeigen und eine auszuwählen.
Die Einstellungen-App
Es gibt verschiedene andere Einstellungen und Abschnitte in der App – scrollen Sie im. nach unten Hör jetzt zu Abschnitt, um beispielsweise eine Liste der letzten Episoden anzuzeigen. Oder drücken Sie lange auf etwas, um es der Warteschlange hinzuzufügen. Oder tippen Sie während der Wiedergabe einer Episode auf das Wiedergabefeld, um es zu vergrößern (genau wie in der Musik-App) und scrollen Sie nach unten, um Shownotizen, Kapitel (sofern verfügbar) und – ganz unten – die Als nächstes Warteschlange, die per Drag-and-Drop neu angeordnet werden kann.

Aber bevor Sie gehen, ist die wichtigste Stelle die Einstellungs-App. Scrollen Sie nach unten und Sie sehen allgemeine Einstellungen für die App. In einigen Fällen sind dies die Standardwerte, die in den oben beschriebenen individuellen Einstellungen überschrieben werden.
Wie Sie sehen können, ist die Podcasts-App ziemlich tiefgründig. Es ist auch erforderlich, wenn Sie Ihre Podcasts auf einem HomePod anhören möchten. Und das ist, bevor wir zu Siri kommen, wo Sie Dinge sagen können wie "Spiel die neueste Episode von" Der CultCast“, um Ihre Lieblings-Podcasts zu starten.
