Barrierefreiheit ist eine Priorität für die Designer und Ingenieure bei Apple. Sie haben einige erstaunliche Software direkt in jedes Betriebssystem integriert, von OS X bis iOS, und das alles kostenlos und ohne Aufpreis Sie müssen zusätzliche Programme hinzufügen, um die Produkte verwenden zu können, wenn Sie ein Seh-, Gehör-, Motor- oder kognitives Sehvermögen haben Behinderung.
Wenn Sie jedoch keine Behinderung haben (noch – wir sind alle nur ein oder zwei glückliche Schritte entfernt), können Sie diese Systeme für sich selbst oder andere Familienmitglieder nutzen.
Hier sind fünf verschiedene Möglichkeiten, genau das zu tun.
Aktivieren Sie VoiceOver und lassen Sie sich von Ihrem iPhone oder iPad Twitter vorlesen
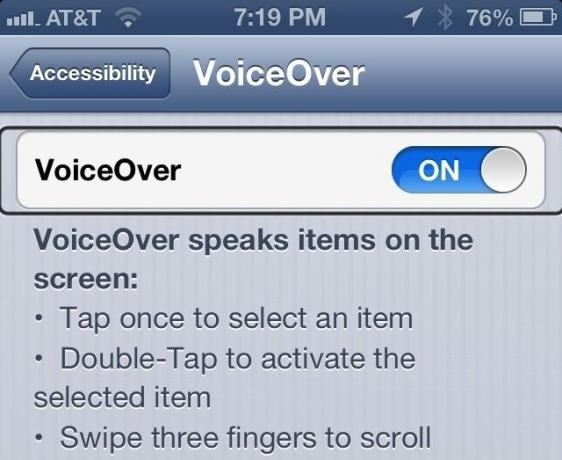
VoiceOver ist der Name der erstaunlichen Text-to-Speech-Funktion in iOS und Mac OS X, die Benutzern mit Sehbehinderungen, um ihre Apple-Geräte direkt nach dem Auspacken zu verwenden, ohne die Hilfe eines Sehenden zu benötigen Person. Auf dem iPhone oder iPad ermöglicht es Menschen mit einer Sehbehinderung, unabhängiger zu werden und im Alltag in einer Welt zu funktionieren, die nicht wirklich für sie eingerichtet ist.
Als Person ohne Sehbehinderung (abgesehen von einer leichten Kurzsichtigkeit) verwende ich VoiceOver, um meine Das iPhone liest mir vor, wenn ich im Auto sitze, aber E-Mails abrufen oder hören möchte, was die Leute gerade machen Twittern. So richten Sie das ein.
Tippen Sie zuerst auf Ihre Einstellungen-App. Tippen Sie auf Allgemein und scrollen Sie etwas nach unten zu Barrierefreiheit. Tippen Sie darauf und Sie gelangen zu den Haupteinstellungen für alle Arten von Barrierefreiheitsoptionen, die direkt in iOS integriert sind. Scrollen Sie vor dem Tippen auf VoiceOver ein wenig nach unten und tippen Sie auf Dreifachklick-Startseite. Wählen Sie VoiceOver nicht durch Tippen aus und drücken Sie dann den Rückwärtspfeil für die Eingabehilfen, um zur Hauptseite der Einstellungen zurückzukehren. Wenn Sie jetzt auf Ihrem iPhone, iPad oder iPod touch dreimal auf die Home-Taste klicken, schalten Sie VoiceOver ein oder aus. Sie können VoiceOver mit dem Schieberegler verlangsamen oder beschleunigen. Wischen Sie einfach nach links, zur Schildkröte, um sie zu verlangsamen, oder zum Kaninchen rechts, um sie zu beschleunigen.
Tippen Sie nun auf der Hauptseite der Eingabehilfen-Einstellungen auf die Schaltfläche VoiceOver und schalten Sie VoiceOver auf EIN. Wenn Sie VoiceOver zum ersten Mal aktivieren, weist iOS Sie darauf hin, dass verschiedene Gesten verwendet werden können, während VoiceOver aktiviert ist. Diese sind dort direkt unter dem EIN/AUS-Kippschalter aufgeführt. Um ein Element auf dem Bildschirm auszuwählen, tippen Sie einmal darauf. Tippen Sie dann zweimal auf eine beliebige Stelle auf dem Bildschirm, um das ausgewählte Element zu aktivieren. Um zu scrollen, wischen Sie einfach mit drei Fingern.
Klicken Sie jetzt, wenn VoiceOver aktiviert ist, auf Ihre Home-Schaltfläche und gehen Sie zu Ihrer Twitter-App. Tippen Sie einmal auf das Symbol, um es auszuwählen (Sie sehen eine dünne schwarze Linie um das ausgewählte Symbol) und tippen Sie dann zweimal auf Ihren Bildschirm, um es zu öffnen. Um von oben mit dem Lesen zu beginnen, streichen Sie einfach mit zwei Fingern vom unteren Bildschirmrand nach oben. Um das Lesen zu stoppen, tippen Sie zweimal mit zwei Fingern.
VoiceOver funktioniert mit einer Vielzahl von Apps in iOS, aber beachten Sie, dass nicht alle Apps es vollständig unterstützen. Stellen Sie sicher, dass Sie es ausprobieren, bevor Sie sich darauf verlassen, dass es in einer kritischen Situation funktioniert.
Verwenden Sie Zoom- und große Textoptionen, um die Anzeige von Inhalten auf dem Bildschirm zu erleichtern
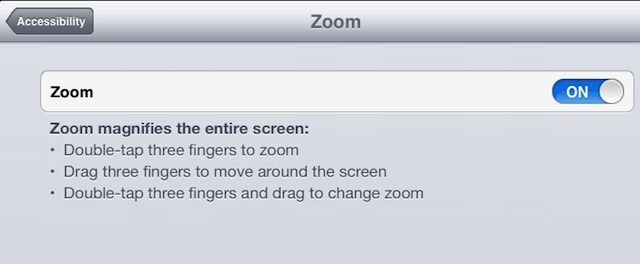
Eine weitere direkt in iOS integrierte Zugänglichkeitsoption ist Zoom. Wie VoiceOver wurde es ursprünglich entwickelt, um Menschen mit einer Sehbehinderung den Zugriff auf ihr iPhone, iPad oder iPod touch zu erleichtern. Zoom ist für diejenigen gedacht, die Dinge auf dem Bildschirm vergrößert benötigen, und es kann für diejenigen von uns, die möglicherweise keine bestimmte Sehbehinderung haben, verdammt hilfreich sein.
Einige Apps vergrößern die App selbst, z. B. Maps, Safari oder Google Earth. Das hilft nicht, wenn Sie die Schaltflächen und iOS-Steuerelemente vergrößert oder den Text in Apps wie Mail benötigen, oder?
So richten Sie die Dinge mit Zoom ein.
Tippen Sie auf Ihre Einstellungen-App und klicken Sie auf Allgemein. Scrollen Sie nach unten zu den Optionen für Barrierefreiheit. Wenn Sie dort tippen, sehen Sie die Option für Zoom und Großer Text. Tippen Sie auf Zoom und schalten Sie es dann mit dem Schalter auf EIN. Ihr Bildschirm wird auf die Standardeinstellung vergrößert, und Sie wissen möglicherweise nicht, wo Sie sich auf dem Bildschirm befinden, je nach Zoomfaktor. Keine Angst, da Sie mit drei Fingern über den Bildschirm ziehen können, um sich zu orientieren.
Um den Zoom auf die normale, 100 % normale Bildschirmvergrößerung zurückzusetzen, tippen Sie doppelt mit drei Fingern. Um wieder auf die letzte Zoomeinstellung zu zoomen, tippen Sie erneut mit drei Fingern doppelt an.
Um die Zoomeinstellung zu ändern, tippen Sie mit drei Fingern doppelt auf den Bildschirm, aber anstatt ihn nach dem zweiten Tippen loszulassen, ziehen Sie Ihre drei Finger zum Vergrößern nach oben oder zum Verkleinern nach unten. Denken Sie daran, dass Sie jederzeit mit drei Fingern doppeltippen können, um wieder auf die normale, nicht gezoomte Stufe zu zoomen.
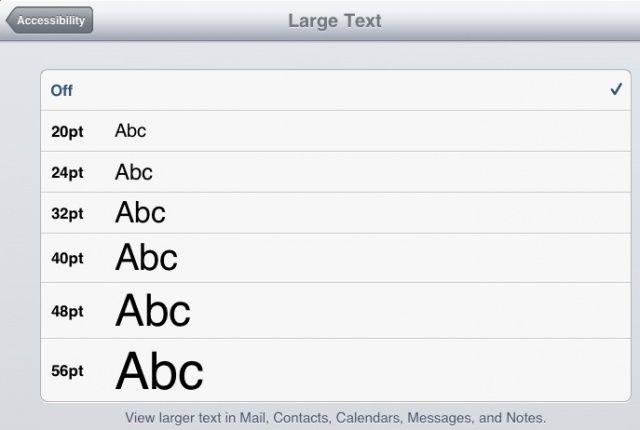
Klicken Sie nun auf den Zurück-Pfeil, um zur Hauptseite der Barrierefreiheit zu gelangen. Tippen Sie diesmal auf Großer Text und tippen Sie auf die Schriftgröße, in der Mail, Kontakte, Kalender, Nachrichten und Notizen angezeigt werden sollen. Auf diese Weise müssen Sie bei der Verwendung dieser Apps nicht die Augen zusammenkneifen, um den winzigen Text zu sehen, der als typische Umgebung gilt.
Hoffentlich können Sie jetzt Dinge auf Ihrem kleineren Bildschirm leichter sehen, egal ob Sie eine Sehbehinderung haben, die dies erfordert, oder Ihre Augen nur altern oder beides.
Lassen Sie Ihr iPhone markieren und den ausgewählten Text laut sprechen
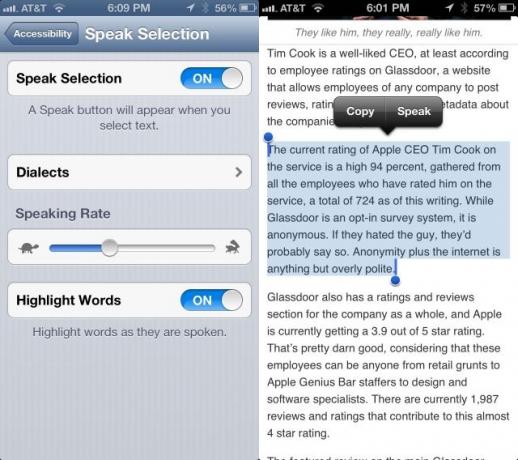
Eine weitere Barrierefreiheitsoption, die ursprünglich für Menschen mit Sehbehinderungen entwickelt wurde, ist die Sprachauswahl. Manchmal möchten Sie möglicherweise nicht das gesamte VoiceOver-System einschalten, da Siri jede Taste lesen muss und -Symbol auf dem Bildschirm, möchten aber, dass Ihr iOS-Gerät nur den Text spricht, den Sie auf dem markiert haben Bildschirm.
Als zusätzlichen Bonus für Menschen mit Lese- oder Lernschwierigkeiten können Sie Ihr iPhone oder iPad haben Heben Sie die Wörter hervor, während sie sie sprechen, um eine echte bimodale Ausgabe zu erzielen (die Wörter gleichzeitig sehen und hören) Zeit).
Um diese großartige Funktion zu aktivieren, tippen Sie auf die Einstellungen-App und dann auf die allgemeinen Einstellungen. Tippen Sie als Nächstes auf den Abschnitt „Bedienungshilfen“ und sehen Sie dann im unteren Bereich des Sichtbereichs nach. Tippen Sie auf Auswahl vorlesen und schalten Sie sie dann auf EIN, wenn Sie möchten, dass Ihr iPhone die von Ihnen ausgewählten Wörter vorliest. Wenn Sie jetzt Text in einer beliebigen Anwendung auf Ihrem iPhone auswählen, sehen Sie neben dem markierten Text eine Schaltfläche Sprechen.
Sie können auch hier einen Dialekt auswählen, indem Sie auf die Schaltfläche Dialekte tippen. Ich grabe mit dem irischen englischen Akzent, wenn ich Lust habe. Eine andere großartige Option ist es, Wörter hervorheben zu lassen, während sie sie spricht. Tippen Sie einfach auf den Schalter, um diese Funktion einzuschalten. Jetzt, wenn Sie Ihr iPhone brauchen, um Ihnen vorzulesen und die Wörter zu sehen, die es liest, sind Sie bereit.
Verwenden Sie Ihr iPad oder iPhone ohne Hardwaretasten über Assisted Touch
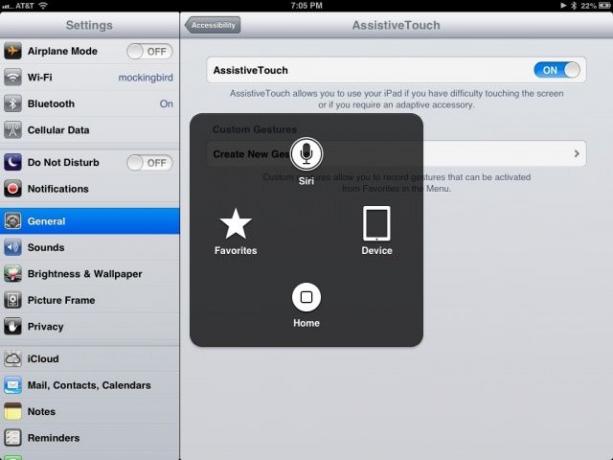
Assisted Touch ist eine Barrierefreiheitsfunktion für iOS, die auf jedem iPhone, iPad und iPod touch verwendet werden kann stellt die Hardwaretasten und andere Gesten nach, die jemand mit einer motorischen Behinderung möglicherweise ausführen muss verwenden. Es ermöglicht auch anderen Leuten, die Home-, Lautstärke-, Bildschirmsperre-, Wake/Sleep- und Multitasking-Leiste zu verwenden, ohne die Hardwaretasten selbst zu verwenden.
Dies kann sehr praktisch sein, wenn Sie das Gerät in einem Gehäuse oder einer Halterung haben, bei der der Zugriff auf die Tasten schwierig oder unmöglich ist, wie beispielsweise ein selbstgebauter Bilderrahmen.
Tippen Sie auf die App Einstellungen, öffnen Sie dann den Bereich Allgemein und tippen Sie dann auf die Schaltfläche Barrierefreiheit. Scrollen Sie nach unten zum Abschnitt Physisch & Motor und tippen Sie auf Assistive Touch. Schalten Sie die Funktion mit einem Fingertipp ein.
Beachten Sie, dass ein kleines halbtransparentes abgerundetes Rechteck mit einem weißen Kreis in der Mitte erscheint. Sie können auf diesen Kreis tippen und ihn an eine beliebige Stelle am rechten oder linken Rand des Bildschirms ziehen. Tippen Sie nun auf das neue Assistive Touch-Symbol und Sie können auf tippen, um Siri, die Home-Taste zu aktivieren oder auf Ihr eigenes, benutzerdefiniertes. zuzugreifen Lieblingsgesten sowie weitere gerätebezogene Optionen wie Lautstärke, Sperrbildschirm und Screenshot-Optionen durch Tippen auf das Gerätesymbol.
Tippen Sie auf Gerät, dann auf Mehr und dann auf Gesten. Sie können hier auf Zwei-, Drei-, Vier- oder Fünf-Finger-Gesten tippen, und die bestimmte Anzahl von Kreisen wird auf dem Bildschirm angezeigt. Jetzt emuliert Ihr einzelnes Fingertippen oder Ziehen so viele Finger. So können Sie beispielsweise mit einem Stift mit drei oder vier Fingern streichen.
Sie können sehen, wie dies für diejenigen mit oder ohne Motorunterschied hilfreich wäre, wenn wir alle die Hardwaretasten verwenden und Multitouch-Gesten aktivieren, wenn wir es sonst nicht können.
Verwenden Sie den geführten Zugriff und geben Sie Ihr iPhone oder iPad sicher an jeden weiter
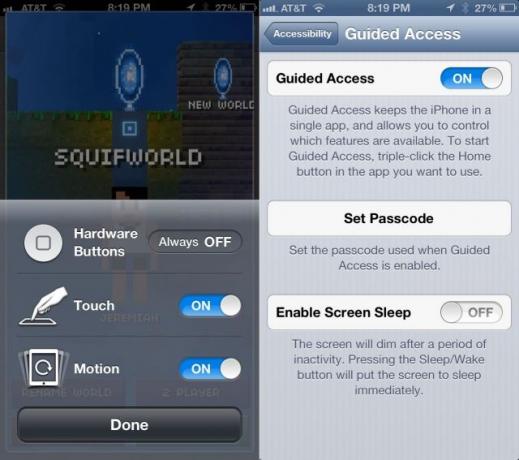
Wir haben es alle geschafft. Wir haben unser geliebtes iPhone-Handy an ein kleines Kind oder einen ungeschickten Freund weitergegeben, in der Hoffnung, dass sie ein bisschen ein Spiel spielen und die Erwachsenen weitermachen lassen Trinken reden. Dann klickt der betreffende Jugendliche auf den Home-Button, fällt in diesen geheimen Vorrat an Fotos oder schaut sich unseren Webverlauf an. Oder noch schlimmer, ein Splatter-Horror-Spiel zu spielen, das Sie vergessen haben, war sogar eine verdammte Sache.
Geführter Zugriff ist Teil der Barrierefreiheitsoptionen von iOS 6, kann aber für Leute ohne diese spezielle Anpassung nützlich sein. So aktivieren Sie es für die Verwendung.
Gehen Sie zuerst in die App Einstellungen und tippen Sie auf die Registerkarte Allgemein. Scrollen Sie dann nach unten zu Barrierefreiheit und springen Sie mit einem Fingertipp hinein. Scrollen Sie nach unten zum Abschnitt Lernen und tippen Sie auf Geführter Zugriff, um auf diese Einstellungen zuzugreifen.
Schalten Sie dort oben den geführten Zugriff auf EIN, und Sie werden aufgefordert, einen Passcode festzulegen. Verwenden Sie einen anderen Passcode als Ihren Gerätecode, es sei denn, Sie haben ihn nicht an die Kinder weitergegeben, an die Sie das Gerät weitergeben. Wenn nichts anderes, wird es sie ausflippen, wenn sie zu frühreif werden und versuchen, den geführten Zugriff mit Ihrem iPhone-Passwort zu verlassen. Sie können hier auch den Ruhezustand des Bildschirms aktivieren, um ihn nach einem anderen Zeitplan als sonst in den Ruhezustand zu versetzen.
Tippen Sie oben links auf den Eingabehilfen-Pfeil, um zu den Eingabehilfen-Einstellungen zurückzukehren, und scrollen Sie nach unten zu Triple Click Home. Tippen Sie dort auf und stellen Sie Geführter Zugriff als eine der Optionen ein, die angezeigt werden, wenn Sie dreimal in schneller Folge auf die Home-Taste drücken.
Rufen Sie jetzt eine beliebige App auf, die die Kinder in Ihrem Leben verwenden möchten. Einer meiner persönlichen Favoriten ist Die Dummköpfe, von Majic Jungle Software. Klicken Sie dreimal auf die Home-Schaltfläche, und das Bild wird verkleinert und bietet Ihnen einige Optionen. Tippen Sie – offensichtlich – auf die Schaltfläche Optionen und stellen Sie dann Hardwaretasten auf AUS, Berührung auf EIN und Bewegung auf EIN, damit sie zumindest das Spiel spielen können. Wenn Sie eine App mit Schaltflächen oder Bildschirmbereichen verwenden, die die Kinder nicht berühren können, ziehen Sie mit Ihrem Finger einen Kreis um diesen Bereich auf dem Bildschirm.
Tippen Sie dann, und das ist der wichtige Teil, auf die Schaltfläche Start oben rechts auf dem Bildschirm. Sie geben einen Passcode ein, wenn Sie den obigen Schritt nicht ausgeführt haben, und dann wird das Spiel gestartet. Die von Ihnen eingekreisten Teile des Bildschirms werden ausgegraut und von diagonalen Streifen bedeckt.
Um den geführten Zugriff zu verlassen, klicken Sie erneut dreimal auf die Home-Schaltfläche, geben Sie den von Ihnen erstellten Passcode ein, und Sie sind wie gewohnt unterwegs und verwenden Ihr iPhone. Dies funktioniert für iPhone, iPad und iPod touch, also haben Sie es in der Hand!


