Sie können eingehende Fotos und Videos aus der Nachrichten-App in iOS noch nicht automatisch speichern, aber es gibt ein Möglichkeit, schnell eine ganze Reihe von iMessage-Bildern und -Filmen auszuwählen und sie alle auf Ihrer Kamera zu speichern Rollen.
Warum willst du das tun? Der Hauptgrund ist die Suche. Sobald Ihre Medien in die Fotos-App gelangen, können sie gesucht und in Erinnerungen aufgenommen werden. Außerdem werden alle Bilder von Personen gescannt und erkannt. Kurz gesagt, einige Ihrer wertvollsten Bilder werden derzeit nicht an dem Ort angezeigt, an dem Sie alle Ihre Bilder aufbewahren. Lass uns das ändern.
WhatsApp macht das schon
Apps wie WhatsApp bieten großartige Steuerelemente zum Speichern von Medien. Sie können das automatische Speichern von Fotos und Videos sowohl pro Person als auch pro Gruppe aktivieren. Das bedeutet, dass Sie zum Beispiel nicht all diese dummen Meme-Bilder, die in der Gruppe geteilt werden, für die Leute bei der Arbeit speichern müssen.
iOS bietet so etwas nicht (obwohl in iOS 11 alle Ihre iMessages auf all Ihren Geräten synchronisiert werden, sodass Sie nie wieder ein Bild verlieren). Man kann sich nur fragen warum. Vielleicht soll es verhindern, dass Sexts oder andere sehr persönliche Fotos an unerwarteten Orten auftauchen, wie zum Beispiel in der Diashow des Apple TV-Bildschirmschoners der Familie.
Selbst wenn dies der Fall ist, könnte die Einstellung zum Speichern eingehender Medien standardmäßig deaktiviert sein und von jedem aktiviert werden, der kein Kongressabgeordneter ist. Es gibt zwei Möglichkeiten, Ihre Bilder in Fotos zu übertragen. Unter iOS können Sie ganz einfach eine Reihe von Dateien auswählen, die Sie gleichzeitig speichern möchten. Und auf dem Mac können Sie alles automatisch speichern, obwohl dies auch Bilder enthält, die Sie senden, was zu Duplikaten führen kann. Lass uns mal sehen.
Massenspeicherung von iMessage-Bildern in iOS
Um mehrere Bilder und Filme gleichzeitig zu speichern, öffnen Sie die Nachrichten-App auf Ihrem iPhone oder iPad und tippen Sie dann auf, um eine Unterhaltung zu öffnen. Tippe auf das kleine ⓘ oben rechts und scrollen Sie dann nach unten, um alle Bilder anzuzeigen, die Sie mit dieser Person geteilt haben. Um Filme (und alle anderen Arten von Dateien, die Sie geteilt haben) separat anzuzeigen, tippen Sie auf Anhänge.

Foto: Kult von Mac
Dies ist ein schöner Ort, um alle Bilder zu durchsuchen, die Sie sich gegenseitig geschickt haben, aber hier ist der wahre Trick: Tippen und halten Sie eines der Fotos, dann tippe auf mehr. Dadurch wird die von unzähligen anderen Stellen auf iOS bekannte Mehrfachauswahl-Ansicht eingeschaltet. Tippen Sie auf alle Bilder und Filme, die Sie behalten möchten, und tippen Sie dann auf Anhänge speichern. Das ist es. All diese Bilder und Videos sind jetzt in Ihrer Kamerarolle.
Automatisches Speichern von Bildern auf dem Mac einrichten
Auf dem Mac können Sie so ziemlich alles automatisieren. Die Nachrichten-App speichert Ihre Anhänge in einer Vielzahl von Ordnern in Ihrer Bibliothek. Finden Sie es unter Home>Bibliothek>Nachrichten>Anhänge. Sie sollten sich jedoch wahrscheinlich von hier fernhalten, da das Verschieben oder Ändern von Dingen Ihre Mac Messages-App daran hindern könnte, vollständig zu funktionieren.
Stattdessen können Sie ein Tool namens. verwenden Hasel, die wir haben oft erwähnt An Kult des Mac. Hazel ist ein Dienstprogramm zur Automatisierung von Dingen. Es überwacht Ordner, und wenn sich etwas darin ändert, führt es Regeln aus.
Heute machen wir eine einfache Regel zum Hinzufügen neuer Fotos oder Filme zur Fotos-App. Um dies zu tun, Haselnuss herunterladen (es gibt eine kostenlose 14-Tage-Testversion), ziehen Sie das zuvor erwähnte Anhänge Ordner in das Ordnerfenster von Hazel und fügen Sie dann diese beiden Regeln hinzu, indem Sie auf. klicken + unterschreiben und auf die Kästchen klicken, um sie zu erstellen. Keine Sorge – es ist supereinfach.
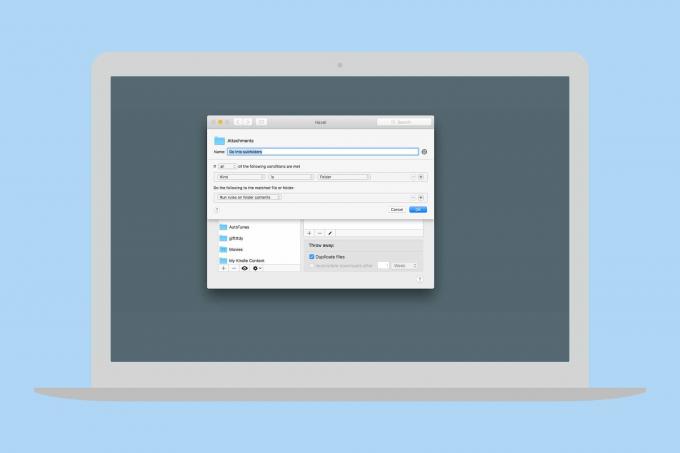
Foto: Kult von Mac
Fügen Sie zuerst diese Regel hinzu, die Hazel anweist, nachfolgende Regeln für Unterordner auszuführen. Ohne dies würde Hazel nur die oberste Ordnerebene überprüfen, in der keine Bilder zu finden sind.
Dann fügen Sie eine zweite Regel hinzu, um das eigentliche Kopieren durchzuführen. Dieser nimmt alle Fotos auf und fügt sie der Fotos-App hinzu. Sie können einen Ordner auswählen, um sie hinzuzufügen. Ich habe in Fotos einen neuen Ordner namens iMessage erstellt. Das Speichern in einem Ordner ist eine gute Idee, denn wenn etwas schief geht, finden Sie alle neu hinzugefügten Bilder an einem Ort. Ich habe auch eine Bedingung hinzugefügt, um nur Fotos abzugleichen, die nach einem bestimmten Datum zu iMessage hinzugefügt wurden – in diesem Fall vor einer Woche. Dies soll verhindern, dass alle meine Bilder auf einmal hinzugefügt werden. Sie können diesen Schritt entfernen, wenn Sie möchten, aber warten Sie am besten, bis Sie die Regeln getestet haben, um sicherzustellen, dass sie wie erwartet funktionieren, bevor Sie dies tun.

Foto: Kult von Mac
Danke, Apple
Und jetzt bist du fertig. Sie müssen Ihren Mac laufen lassen, damit dies funktioniert, aber wenn Sie es nicht eilig haben, die Bilder in dieser Minute zu speichern, ist dies eine ziemlich gute Problemumgehung für das nicht speichernde Fotoproblem von iMessages.
Hier gibt es jedoch einen großen Vorbehalt: Diese Hazel-Regel fügt alle Fotos hinzu, die Sie senden oder empfangen. Das heißt, wenn Sie ein Foto an mehrere Personen senden, wird es mehrmals hinzugefügt. Wenn Sie ein Foto senden, das sich bereits in Ihrer Fotobibliothek befindet, wird es dupliziert. Das stört Sie vielleicht nicht oder macht Sie verrückt. Wenn letzteres der Fall ist, danken Sie Apple dafür, dass Sie Bilder nicht automatisch auf andere Weise speichern können.



