Wenn Sie einem anderen Menschen etwas persönlich erklären, greifen Sie oft zu Bleistift und Papier, um es einfacher zu machen. Vielleicht zeichnen Sie eine Karte oder ein schnelles Diagramm der Kommode, von der Sie denken, dass sie im Gästezimmer gut aussehen würde.
Und das persönlich, wo Gesten und Feedback des Zuhörers die Kommunikation unterstützen. Wäre eine Skizze, ein Diagramm oder ein Diagramm angesichts der Grenzen von E-Mail nicht noch nützlicher? Die Antwort ist ein klares „wahrscheinlich“ und die beste Nachricht, die Sie heute hören werden, ist, dass es kinderleicht ist, Ihren E-Mails eine Zeichnung hinzuzufügen, sogar ohne Apple-Stift und sogar auf einem iPhone.
Hinzufügen einer Zeichnung zu einer E-Mail auf dem iPhone
Um einer E-Mail eine Zeichnung hinzuzufügen, müssen Sie zunächst eine E-Mail verfassen. Erstellen Sie entweder eine neue Nachricht in der Mail-App oder antworten Sie auf eine bereits erhaltene E-Mail. Tippen Sie dann irgendwo im E-Mail-Text auf eine leere Stelle, und Sie erhalten die bekannte kleine schwarze Popover-Blase. Wischen Sie dann entweder auf dieser Blase nach links oder tippen Sie auf den kleinen nach rechts zeigenden Pfeil, um zur nächsten „Seite“ zu gelangen. Jetzt sehen Sie die Option zum
Zeichnung einfügen. Tippen Sie darauf und Sie befinden sich im Zeichenbildschirm.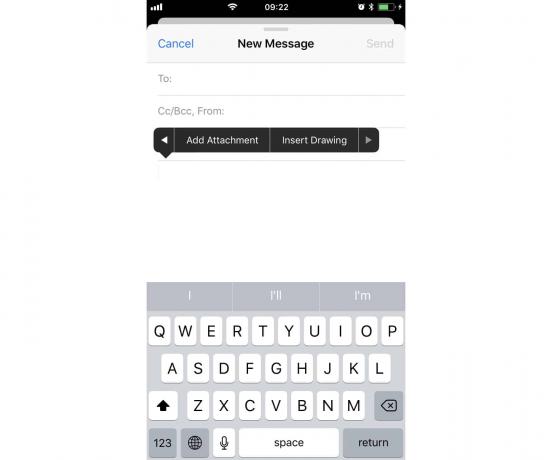
Foto: Kult von Mac
Sie können diesen Bildschirm erkennen. Es ist das gleiche wie das in Notes verwendete und wird verwendet, um Fotos in der Fotos-App zu markieren. Gehen Sie voran und kritzeln Sie Ihr Diagramm. Sie können die verschiedenen Stifte und Bleistifte und Farben verwenden und sogar Text, Unterschriften, Pfeile, Kästchen oder eine Lupe hinzufügen, indem Sie auf das kleine tippen + -Zeichen ganz rechts im Zeichenwerkzeugbereich.
Wenn Sie fertig sind, tippen Sie auf Fertig, und tippen Sie dann auf Zeichnung einfügen. Fahren Sie fort und beenden Sie Ihre E-Mail und senden Sie sie. Wenn Sie möchten, können Sie auf die gleiche Weise wie die erste eine weitere Zeichnung hinzufügen. Und wenn Sie feststellen, dass Sie einen Fehler gemacht haben, oder wenn Sie einem Diagramm nur weitere Erläuterungen hinzufügen möchten, können Sie zurückgehen und es bearbeiten.
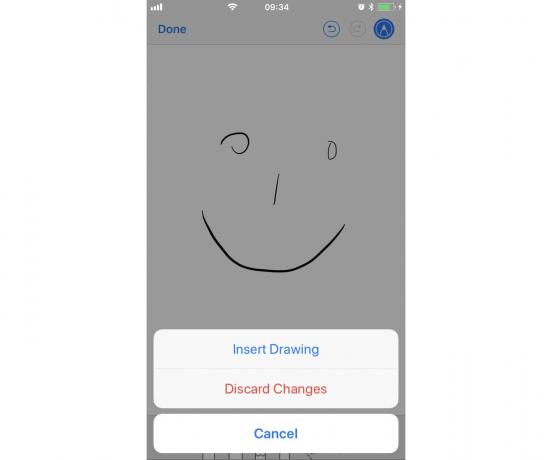
Foto: Kult von Mac
Um eine vorhandene Zeichnung zu bearbeiten, tippen Sie darauf, um die kleine schwarze Popover-Blase anzuzeigen, und wählen Sie dann Markup. Auf diese Weise können Sie zurückgehen und Ergänzungen oder Änderungen an Ihrem Meisterwerk vornehmen.
Markieren von Bildern, die von anderen Leuten gesendet wurden
Eine weitere großartige Verwendung zum Zeichnen in E-Mails ist das Markieren von Bildern, die Sie erhalten, bevor Sie sie zurücksenden. Dies ist beispielsweise nützlich, um zu markieren, welche Fotos Sie von einem Fotografen mögen, oder um ein PDF zu signieren, das Ihnen per E-Mail zugesandt wurde.

Foto: Kult von Mac
Tippen Sie dazu einfach auf ein beliebiges Bild in einer E-Mail, um es anzuzeigen, und dann Tippen Sie auf das kleine Stift-Spitze-im-Kreis-Symbol oben. Die vertrauten Zeichenwerkzeuge werden angezeigt und Sie können über das ganze Bild kritzeln. Wenn Sie fertig sind, tippen Sie auf Fertig und Sie sehen die folgenden Optionen:
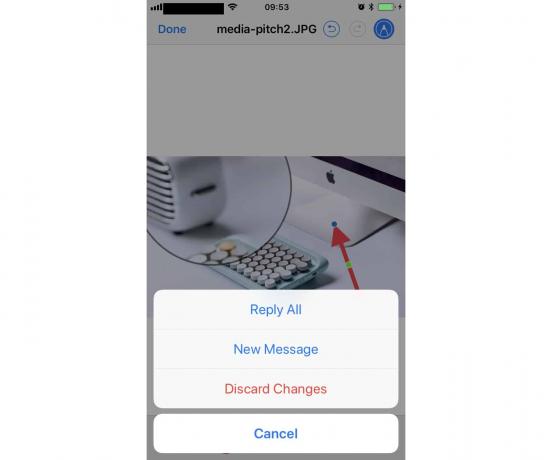
Foto: Kult von Mac
Sie können das bearbeitete Bild einer neuen Nachricht hinzufügen oder auf die ursprüngliche Nachricht antworten. Unabhängig von Ihrer Auswahl wird das bearbeitete Bild in den neuen Entwurf eingefügt. Sie können auch alle vorgenommenen Änderungen verwerfen.
Sie sehen also, dass Apple durch das Hinzufügen von Zeichenwerkzeugen zur Mail-App alle möglichen nützlichen Tricks ermöglicht hat. Dank dieser Option möchten Sie möglicherweise sogar lieber auf Ihrem iPhone oder iPad E-Mails als auf Ihrem Mac versenden.


