Irgendwie hat es Apple geschafft, eine Menge Webbrowser-Funktionen in ein winziges, winziges Paket namens Safari zu packen. Um den mobilen Webbrowser von dem gleichnamigen unter OS X zu unterscheiden, nennen wir ihn Mobile Safari und sind damit fertig.
Unabhängig vom Namen ist die mobile Version von Safari vollgepackt mit subtilen und versteckten Funktionen. Hier sind fünf großartige Tipps und Tricks, die Ihnen helfen, Mobile Safari auf Ihrem eigenen iOS-Gerät zu meistern, sei es ein iPhone, iPad oder iPod touch.
Löschen Sie Ihren Browserverlauf und Ihre Webdaten

Bei allen Websites, die wir täglich auf unseren iPhones und iPads besuchen, erfassen und speichern wir im Hintergrund jeder Webseite, die wir sehen, wo wir sie besuchen. Möglicherweise möchten Sie von Zeit zu Zeit Ihren Browserverlauf oder andere gespeicherte Webdaten von Ihrem iPhone löschen, wenn Sie in Bezug auf Sicherheit oder Datenschutz denken.
iOS macht es zum Glück ziemlich einfach.
Gehen Sie zuerst mit einem Fingertipp in Ihre Einstellungen-App und scrollen Sie dann nach unten zu den Safari-Einstellungen. Tippen Sie darauf und scrollen Sie dann nach unten zu dem Abschnitt mit Verlauf löschen und Cookies und Daten löschen. Tippen Sie auf die Schaltfläche Verlauf löschen, um die Liste der Websites zu löschen, die Sie seit dem letzten Löschen Ihrer Verlaufsdatei besucht haben, falls überhaupt. Sie erhalten die Meldung „Möchten Sie den Verlauf wirklich löschen? Das kann nicht rückgängig gemacht werden." Wenn Sie damit einverstanden sind, tippen Sie auf Verlauf löschen. Wenn nicht, klicken Sie auf die schwarze Schaltfläche Abbrechen.
Wenn Sie auf die Schaltfläche Cookies und Daten löschen tippen, erhalten Sie ebenfalls eine Bestätigungsnachricht. Dieser sagt: „Dadurch werden Daten gelöscht, die zum Tracking verwendet werden könnten, aber auch von Websites verwendet werden, um Anmeldeinformationen zu speichern und das Surfen zu beschleunigen. Alle geöffneten Seiten werden geschlossen.“ Wenn Sie damit gut sind, tippen Sie auf die graue Schaltfläche Cookies und Daten löschen. Klicken Sie auf die Schaltfläche Abbrechen, um genau das zu tun.
Um noch feiner zu werden, scrollen Sie zum Ende der Safari-Einstellungsseite und tippen Sie auf den Bereich Erweitert. Tippen Sie erneut auf die Schaltfläche Website-Daten, um alle anderen Daten anzuzeigen, die verschiedene Websites auf Ihrem iPhone oder iPad speichern, zusammen mit der Dateigröße dieser Daten. Tippen Sie oben rechts auf die Schaltfläche Bearbeiten, um die Schaltfläche zum Löschen neben jedem Eintrag anzuzeigen. Tippen Sie auf den roten Kreis, um einzelne Einträge zu löschen. Alternativ können Sie wie in der Mail-App nach links wischen, um eine rote Schaltfläche zum Löschen anzuzeigen.
Wenn Sie alle diese Webdaten auf einen Schlag löschen möchten, scrollen Sie bis zum Ende der Liste und tippen Sie auf die rote Schaltfläche Alle Websitedaten entfernen. Sie erhalten dieselbe Bestätigungsnachricht wie für die Schaltfläche Cookies und Daten löschen. Tippen Sie auf Jetzt entfernen, wenn Sie alles loswerden möchten, oder auf Abbrechen, um diese Bestellung zu sichern.
Links im Hintergrund öffnen
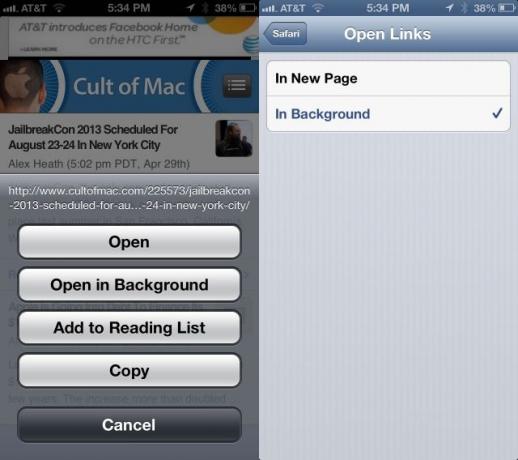
Eine der Einschränkungen der iPhone- und iPod touch-Version von Safari war schon immer das Fehlen von Tabbed-Browsing. Zugegeben, auf dem kleineren Handy-Bildschirm ist nur begrenzt Platz, aber trotzdem – Tabbed Browsing ist großartig.
So können Sie im Hintergrund Tabs öffnen, damit Sie Cult oF Mac-Beiträge weiterlesen können. Speichern Sie aber dennoch einen interessanten Link in einem anderen Tab, genau wie Sie es auf dem Mac mit einem Befehlsklick können.
Wenn Sie auf einen Link auf einer Webseite tippen und halten, fragt Safari auf dem iPhone standardmäßig, ob Sie den Link öffnen, auf einer neuen Seite öffnen, zur Leseliste hinzufügen oder kopieren möchten. Wenn Sie In neuer Seite öffnen wählen, wird genau das getan, aber im Vordergrund, und Sie verlassen Ihre aktuelle Webseite.
Glücklicherweise können Sie dieses Standardverhalten mit einer einfachen Anpassung der Einstellungen ändern.
Um Links in einem Hintergrundfenster in der mobilen Version von Safari zu öffnen, öffnen Sie Ihre Einstellungen-App. Scrollen Sie nach unten zu Safari und tippen Sie zu den Safari-Einstellungen. Tippen Sie auf die Schaltfläche Links öffnen und wählen Sie dann Im Hintergrund. Wenn Sie sich jetzt in Safari befinden, können Sie durch Tippen und Halten eines Links die Option im Hintergrund öffnen.
Jetzt können Sie nach Belieben surfen, ohne Ihren Flow zu sehr unterbrechen zu müssen, um Links in Safari zum späteren Surfen zu öffnen. Hast du kein Glück, dass du diesen Tipp liest?
Über: CarryPad
Deaktivieren Sie AutoFill für besseren Datenschutz
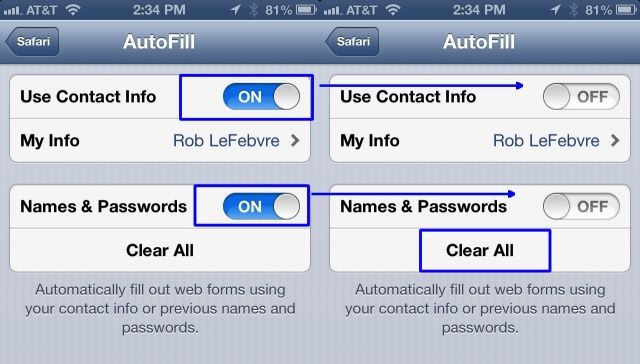
Eine der nützlichsten Funktionen des modernen Surfens, die AutoFill-Funktion, die auf dem Desktop begann und vor einiger Zeit auf das iPhone und iPad gelangte. Damit kann Ihr iOS-Gerät alle Formulardaten speichern und die oft wiederholten Felder mit Ihren persönlichen Daten wie Ihrem Namen und Ihrer Adresse ausfüllen. Auf diese Weise müssen Sie nicht die ganze Zeit alles eingeben, was auf einem mobilen Gerät mit einer kleinen Touch-Tastatur brillant ist.
Wenn Sie ein Gerät wie ein iPad teilen, wie ich es mit meinen Kindern zu Hause mache, möchten Sie diese personenbezogenen Daten möglicherweise nicht weitergeben. Bis iOS eine ordnungsgemäße Mehrbenutzererfahrung bietet, können Sie dies am besten umgehen, indem Sie Ihre persönlichen Daten löschen und dann AutoFill deaktivieren.
Schalten Sie Ihr iPhone, iPad oder Ihren iPod touch ein und starten Sie die Einstellungen-App mit einem Fingertipp. Tippen Sie im linken Bereich auf die Schaltfläche Safari und dann auf AutoFill, das zweite Element in der Liste auf der rechten Seite.
Tippen Sie zuerst ganz unten auf die Schaltfläche Alle löschen, um alle verbleibenden Daten zu löschen, die sich möglicherweise auf dem Gerät befinden. Sie müssen das Löschen bestätigen, wenn ein Abzeichen angezeigt wird, um sicherzustellen, dass Sie dies wirklich tun möchten. Tippen Sie dann auf die Umschaltflächen neben Kontaktinformationen und Namen und Passwörter verwenden und stellen Sie diese auf AUS.
Und das ist es. Einfach, oder? Wenn Sie sich auf der Mitte der Straße nähern möchten, deaktivieren Sie einfach Namen und Passwörter, lassen Sie die Kontaktinformationen EIN, und Sie profitieren von AutoFill ohne das Sicherheitsrisiko, dass Ihr iPhone sensible Passwörter im Internet speichert Websites.
Obwohl diese Einstellung standardmäßig deaktiviert ist, wissen Sie nie, ob jemand mit ihnen herumgespielt hat, wenn Sie haben nicht gesucht, also ist es einen kurzen Blick wert, um sicherzustellen, dass Sie keine Daten speichern, die Ihnen lieber sind nicht.
Über: OS X täglich
Verwenden Sie die Gmail-App, um Links zu teilen
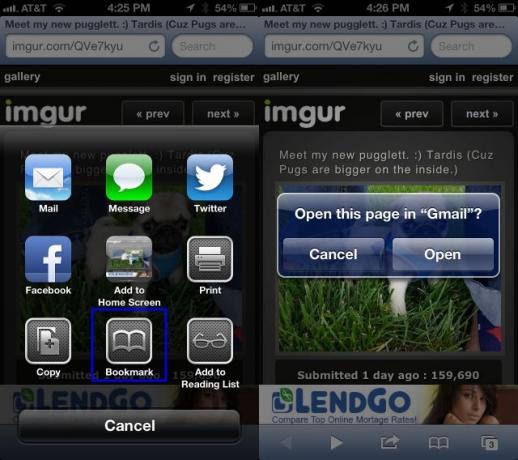
Mobile Safari verfügt über eine großartige Freigabefunktion, mit der Sie eine Webseite über iMessage, Twitter, Facebook oder E-Mail an jeden senden können. Das Schlimme ist jedoch, dass, wenn Sie auf Mail klicken, Ihr iPhone Ihnen die Kontrolle entzieht und Sie über die integrierte iOS Mail-App senden lässt.
Aber Sie möchten Mail nicht verwenden. Sie bevorzugen die Gmail-App, oder? Natürlich tust du. Wie zum Teufel können Sie dann mit der Gmail-App dieses entzückende Bild eines süßen Mopswelpen per E-Mail senden? Natürlich mit einem geheimen Lesezeichen.
Starten Sie zunächst Safari und laden Sie eine Webseite. Dieser ist in Ordnung. Tippen Sie nun unten auf dem Bildschirm auf die Schaltfläche Teilen, das Symbol, das wie ein Quadrat mit einem gebogenen Pfeil aussieht, der nach oben und nach rechts zeigt. Tippen Sie auf Lesezeichen und dann auf das X, um den dort automatisch ausgefüllten Seitentitel zu löschen. Geben Sie etwas wie An Gmail senden ein und ersetzen Sie dann die URL im nächsten Feld unten durch den folgenden Code. Ich empfehle Ihnen, es zu kopieren und einzufügen, um sicherzustellen, dass es richtig ist, und alle eine Zeile.
Javascript: window.location='googlegmail:///co? subject='+encodeURIComponent (document.title)+'&body='+encodeURIComponent (location.href);
Klicken Sie oben auf Speichern, um den Bildschirm zum Erstellen von Lesezeichen zu verlassen. Sie landen wieder in Safari.
Wenn Sie jetzt mit Ihrem iOS-Gerät über die Datenautobahn summen und unten auf die Schaltfläche "Teilen" klicken, können Sie einfach Tippen Sie unten auf das Lesezeichen-Symbol anstelle der Mail-Schaltfläche, wählen Sie An Gmail senden und – falls Ihre Gmail-App im Hintergrund – Richten Sie eine E-Mail zum Senden mit der URL der Webseite ein, die Sie teilen möchten, und einem Betreff, der auf den Titel derselben eingestellt ist Website. Glatt, oder?
Möglicherweise erhalten Sie ein Dialogabzeichen wie das im obigen Screenshot, aber das ist in Ordnung. Klicken Sie dort auf die Schaltfläche Öffnen und Sie gelangen direkt zu Gmail auf Ihrem iPhone. Es funktioniert auch auf dem iPad und iPod touch.
Quelle: Mac-Geschichten
Über: Macworld-Hinweise
Überspringen Sie das Domain-Suffix und -Präfix, um schneller zu Websites zu gelangen
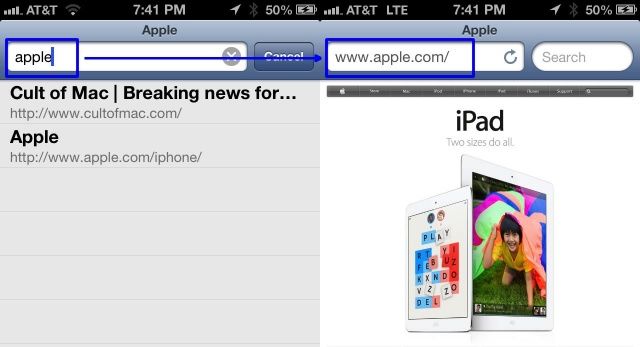
Möchten Sie mit mobiler Safari schneller auf Websites zugreifen? Nein, ich rede nicht davon, Ihren Internet- oder Datentarif auf LTE oder so zu aktualisieren, obwohl das offensichtlich hilft. Nein, ich bin mehr daran interessiert, Ihnen zu zeigen, wie Sie mit etwas weniger Eingabeaufwand zu den meisten großen Websites gelangen.
Es ist ziemlich einfach und unkompliziert, um ehrlich zu sein. Überspringen Sie die Eingabe von "www." Ebenfalls? Hör auf, „.com“ einzugeben.
Einfach richtig? Dies funktioniert nicht in der mobilen Version von Chrome, da dieser Browser alles, was Sie eingeben, in seine Einheit aufnimmt Browserfeld als Suchbegriff, wenn es nicht den .com (oder .org oder .edu usw.) Teil eines Webs enthält die Anschrift.
Die iOS-Version von Safari hat jedoch oben kein einheitliches Such-/Webadressfeld. Wenn Sie also eine Adresse direkt in die Adressleiste eingeben, unter oben (das ist der linke), dann können Sie die ersten drei „w“-Buchstaben sowie den .com-Teil weglassen, wenn Sie versuchen, auf eine .com-Site zu gelangen, von Kurs.
Starten Sie beispielsweise Safari auf Ihrem iPhone, iPod touch oder iPad und geben Sie „Apple“ in die Adressleiste ein. Safari bringt Sie direkt zur Apple-Website, komplett mit www und .com, ohne zusätzliche Verrücktheit oder verrückte Suchseiten. Spaß haben!
Über: OS X täglich
Bild: Apfel

![Senden Sie mehr als ein Foto gleichzeitig über iMessage [iOS-Tipps]](/f/5ece09ecee01eb59b8556b55eeb0e618.jpg?width=81&height=81)