Als die Podcasts-App kurz nach der Veröffentlichung von iOS 6 auftauchte, waren wir alle begeistert, dass Apple seine unbeabsichtigte Entwicklung einer neuen Medienform ernst nahm. Obwohl die App ziemlich einfach zu bedienen ist, gibt es Feinheiten, die wir möglicherweise übersehen.
Werfen wir einen Blick auf die Fragen einiger Leser zu dieser von Apple erstellten App und gehen wir etwas tiefer in die Verwendung auf unseren bevorzugten iOS-Geräten ein.
Löschen Sie einzelne Podcast-Episoden direkt aus der Podcast-App auf Ihrem Gerät

Das Löschen einzelner Episoden aus der Podcasts-App auf Ihrem iPad, iPhone oder iPod touch ist ziemlich einfach, wenn Sie ein langjähriger iOS-Benutzer sind. Wenn nicht, ist es möglicherweise nicht so intuitiv.
Hier erfahren Sie, wie Sie einzelne Podcast-Episoden von Ihrem iOS-Gerät Ihrer Wahl aufrufen und dann löschen.
Zuerst müssen Sie einige Podcast-Episoden auf Ihr iOS-Gerät herunterladen, mindestens eine. Starten Sie die Podcasts-App und tippen Sie unten auf dem iPad-Bildschirm auf die Registerkarte Meine Podcasts.
Wenn Sie sich in der Symbolansicht befinden, werden alle Ihre Abonnements als Quadrate auf dem Bildschirm angezeigt. Tippen Sie auf eines der großen Quadrate, um zum Podcast mit einer Episode zu gelangen, die Sie löschen möchten.
Sobald Sie die Liste der einzelnen Episoden sehen, wischen Sie einfach nach links über den Titel der Episode. Sie sehen eine rote Schaltfläche zum Löschen. Tippen Sie darauf, um die Episode zu löschen. Tun Sie dies für jede Episode, die Sie löschen möchten.
Wenn Sie einen ganzen Podcast löschen möchten, möchten Sie sich eigentlich nur abmelden. Tippen Sie erneut auf das große quadratische Podcast-Symbol und tippen Sie auf Einstellungen. Tippen Sie auf den Abonnement-Schalter auf AUS.
Hoffentlich hilft dies dem obigen Leser sowie denjenigen von Ihnen, die nicht wussten, wen sie fragen sollen.
Wenn Sie eine Frage dazu haben, wie Sie etwas unter iOS tun können, können Sie es gerne Schreiben Sie uns eine E-Mail, oder senden Sie uns eine Frage (oder einen Tipp!) auf unserem Twitter-Account, @cultofmac
Sie haben das ganze Gerede satt? Löschen Sie einen ganzen Podcast direkt von Ihrem iPhone

Justin P. fragt,
Danke für die Tipps zum Löschen einzelner Folgen eines Podcasts. Wie entfernt man jedoch das gesamte Podcast-Symbol aus „Meine Podcasts“? Abmelden versucht, aber das funktioniert nicht. Wenn du mir das mitteilen könntest wäre das super.
Es ist ein guter Punkt, Justin, also habe ich ein wenig in der Podcast-App herumgestöbert und es herausgefunden.
Zuerst müssen Sie die Podcasts-App auf Ihrem iOS-Gerät starten. Möglicherweise müssen Sie im Symbolmodus auf dem Display nach unten ziehen, um das Suchfeld anzuzeigen. Gleich links befindet sich eine Schaltfläche Bearbeiten. Tippen Sie darauf, egal ob Sie sich im Symbol- oder Listenmodus befinden.
Im Symbolmodus (große quadratische Podcast-Symbole) werden durch Tippen auf die Schaltfläche Bearbeiten X-Boxen im iOS-Stil in der oberen linken Ecke jedes Podcast-Symbols angezeigt. Tippen Sie in dem Podcast, den Sie löschen möchten, auf das X. Das ist alles, was Sie tun müssen.
Im Listenmodus sehen Sie links eine Spalte mit roten Kreisen mit einem Strich darin. Tippen Sie auf den roten Kreis neben dem Podcast, den Sie entfernen möchten, und klicken Sie dann auf die Schaltfläche Löschen, die rechts angezeigt wird. Boom, Baby! Alle weg.
Jetzt können Justin (und der Rest von uns) unsere Podcast-App problemlos aufräumen.
Podcasts – Mit iTunes synchronisieren oder unterwegs?
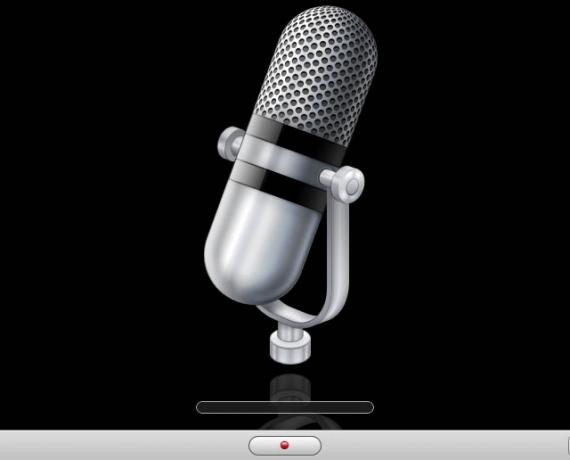
Der Cult of Mac-Leser Josh K fragt:
Wenn ich unterwegs eine Podcast-Episode herunterlade, dann nach Hause gehe und mein iPhone synchronisiere, stelle ich fest, dass alle heruntergeladenen Episoden entfernt wurden, wenn die Synchronisierung abgeschlossen ist. Und ich muss sie entweder erneut herunterladen oder manuell synchronisieren.
Wie kann ich diesen Vorgang vereinfachen oder verhindern, dass das Telefon die zuletzt heruntergeladenen Episoden bei jeder Synchronisierung entfernt?
Leider gibt es dafür keine einfache Lösung, also müssen Sie sich entscheiden, Josh: Entweder über iTunes synchronisieren oder Podcasts auf Ihrem iPhone verwalten. Ich kann keine Lösung finden, die beides ermöglicht. Hier ist, was ich empfehle.
Mein erster Gedanke war, iCloud zu verwenden, aber das hilft nicht beim Sichern von Podcasts.
Wenn du rüber schaust Apple Knowledge Base-Artikel zum iCloud-Backup, werden Sie feststellen, dass Sie unbegrenzten kostenlosen Speicherplatz für alle Ihre gekauften Musiktitel, Filme, TV-Sendungen, Apps und Bücher sowie bis zu 5 G kostenlosen Speicherplatz für Fotos und Videos, Geräteeinstellungen und App-Daten, Startbildschirm und App-Organisation, Nachrichten, Klingeltöne und visuelle Voicemails, iCloud sichert keine Podcasts, Hörbücher, Medien, die nicht über iTunes gekauft wurden, oder Fotos, die von Ihrem Mac.
Was uns zwei Möglichkeiten lässt: Entweder über iTunes synchronisieren und auf diese Weise verwalten oder die Podcast-Synchronisierung über iTunes deaktivieren und einfach Ihren Podcast-Konsum mit Ihrem iPhone verwalten.
Persönlich verwende ich iTunes Sync überhaupt nicht mehr, wenn ich helfen kann. Ich verwende iCloud, um alle oben genannten Dinge zu sichern, und ich verwalte meine Podcasts über mein iPhone oder iPad. Auf diese Weise muss ich mir beim Synchronisieren nie Sorgen machen, dass das eine das andere überschreibt. Hinzu kommt die Möglichkeit, Podcast-Episoden zu streamen, und ich sehe ehrlich gesagt keinen Grund, sie überhaupt auf meinem Mac zu speichern.
Dies ist zwar keine "Tu dies, dann das"-Antwort, aber ich hoffe, es klärt die Verwirrung darüber, wie Podcasts zwischen iTunes und der Synchronisierung auf dem Gerät gehandhabt werden.
Quelle: Apple-Wissensdatenbank
Laden Sie diese Podcasts herunter oder streamen Sie sie auf Ihr iOS-Gerät. Es liegt an Ihnen

Eine meiner liebsten neuen Funktionen der Podcasts-App in iOS, auf dem iPhone oder iPad, ist die Möglichkeit, Episoden direkt zu streamen, anstatt sie herunterladen zu müssen. Es hat mich viel unabhängiger und bereit gemacht, neue Podcasts auszuprobieren; Ich muss einfach keine abonnieren, die mir nicht gefallen, und dann alle heruntergeladenen Dateien löschen und verschieben.
Für Uneingeweihte ist der Unterschied zwischen Streaming und Download jedoch ein kniffliger. So funktioniert alles und wie Sie Podcast-Episoden herunterladen oder streamen können, je nachdem, welche für Sie am besten geeignet ist.
Um einen Podcast zu streamen, müssen Sie zuerst einen finden. Tippen Sie auf den Store-Button, nachdem Sie die Podcasts-App auf Ihrem iPhone, iPod touch oder iPad gestartet haben, und suchen Sie sich einen interessanten Eintrag. Tippen Sie auf den Podcast selbst, sodass Sie das Informationsfenster wie im obigen Screenshot sehen.
Um nun eine der verfügbaren Episoden in der Liste zu streamen, tippen Sie einfach auf den Episodentitel. Ein kleines Vorschauquadrat wird heruntergeklappt, das wie eine Videovorschau mit einem weißen Dreieck in der Mitte aussieht. Tippen Sie darauf und der Podcast füllt den Bildschirm Ihres iOS-Geräts. Der Podcast wird abgespielt, bis Sie auf die Schaltfläche Fertig klicken, und Sie können das Audio wie jede andere Audio-App von Apple im Hintergrund abspielen.
Um eine Podcast-Episode herunterzuladen, müssen Sie nur auf den kleinen Abwärtspfeil rechts neben dem Titel tippen. Dadurch wird die Mediendatei auf Ihr iOS-Gerät gezogen. Stellen Sie also sicher, dass Sie über genügend Speicherplatz verfügen. Dies ist eine großartige Möglichkeit, eine Podcast-Episode auszuprobieren, wenn Sie wissen, dass Sie sich nicht in der Netzabdeckung befinden, sich aber dennoch nicht auf ein Abonnement festlegen möchten.
Ich synchronisiere meine iOS-Geräte nicht mehr mit meinem Mac, teilweise dank solcher Funktionen. Ich mag es, meine eigenen Podcast-Hörgewohnheiten zu verwalten, indem ich Streaming, Downloads und Abonnements verwende, um öfter denn je neue Inhalte zu hören.
Erstellen Sie ganz einfach eine Podcast-Sender-Wiedergabeliste
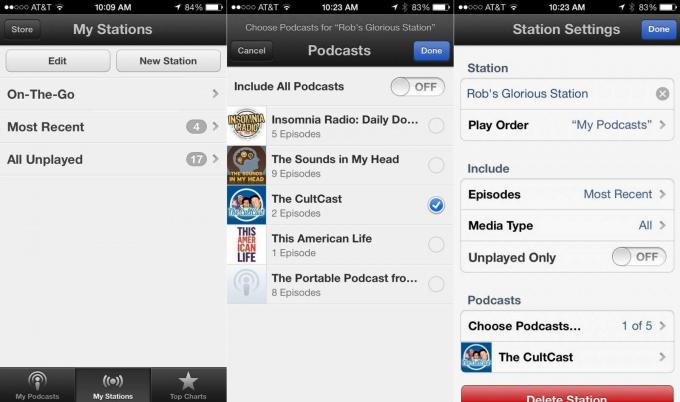
Es ist in Ordnung, einen Podcast nach dem anderen zu hören, eine Episode nach der anderen. Natürlich ist es das. Sie sind mehr als willkommen, einfach herunterzuladen und sich nacheinander durch Ihre Podcasts zu tippen. Ich verurteile nicht.
Manchmal ist es jedoch großartig, eine ganze Reihe süßer Podcasting-Inhalte in die Warteschlange zu stellen, besonders wenn der Inhalt a etwas kürzer, oder Sie sind auf einer super langen Fahrt und möchten unterwegs nicht mit Ihrem iPhone oder iPad herumfummeln. Hier kommen Playlists ins Spiel.
So richten Sie ganz einfach eine in der Podcast-App von Apple ein, die Wiedergabelisten als "Stationen" bezeichnet.
Starten Sie Ihre Podcasts-App mit einem Fingertipp und tippen Sie dann auf Meine Sender unten auf dem iPhone- oder iPad-Bildschirm. Auf dem iPhone sehen Sie eine Liste vorgefertigter Playlists, einschließlich On-The-Go, Neueste und Alle nicht abgespielten. Tippen Sie auf die Wiedergabeliste für unterwegs und dann oben auf die Schaltfläche Hinzufügen, um alle heruntergeladenen Podcast-Episoden von denen, die Sie auf Ihrem iOS-Gerät abonniert haben, in einer schönen Liste zu speichern. Wenn Sie einer Playlist eine nicht heruntergeladene Episode hinzufügen, können Sie dann auf die Schaltfläche Alle herunterladen tippen, um sie zur Wiedergabe bereit zu machen. On-The-Go ist die einzige Playlist/Station, mit der Sie einzelne Episoden hinzufügen können.
Das Erstellen eines eigenen Senders ist genauso einfach, jedoch auf ganze Podcasts beschränkt. Tippen Sie im Bereich „Meine Stationen“ auf die Schaltfläche „Neue Station“ oben auf dem iPhone-Bildschirm (er befindet sich in der oberen linken Ecke des iPad-Bildschirms). Es öffnet sich ein Dialogfeld, in dem Sie einen beliebigen Namen für diese Station eingeben können. Sobald Sie dies getan haben, sehen Sie eine Liste aller Podcasts, die Sie abonniert haben.
Tippen Sie auf jeden Podcast, den Sie in Ihren Sender aufnehmen möchten, oder schalten Sie die Schaltfläche Alle Podcasts einschließen auf EIN, wodurch alles auf Ihrem Gerät zum Sender hinzugefügt wird. Tippen Sie auf Fertig, wenn Sie fertig sind. Sie können dann oben rechts auf die Schaltfläche Einstellungen tippen. Hier können Sie den Sender umbenennen, entscheiden, wie viele aktuelle Episoden aufgenommen werden sollen (von einer bis alle), auf einen bestimmten Medientyp (Audio vs. Video) beschränken und bearbeiten, welche Podcasts im Sender enthalten sind. Wenn Sie unten in diesem Einstellungsfenster auf den Podcast-Namen tippen, können Sie festlegen, wie viele Episoden von jedem Podcast einzeln in der Playlist enthalten sind, was die obige Standardeinstellung überschreiben soll.
Wenn Sie einen Podcast vom Sender löschen möchten, klicken Sie einfach auf die Schaltfläche Bearbeiten und dann auf den roten Löschkreis, oder streichen Sie über einen beliebigen Podcast-Titel in der Liste und tippen Sie auf die rote Schaltfläche Episoden löschen.
Jetzt können Sie alle Ihre Favoriten zu Sendern oder einzelne Episoden zum On-The-Go-Sender hinzufügen.


