iPhone und iPad sind aus einem Grund magische Geräte: Die gut durchdachte Hard- und Software arbeitet zusammen, damit alles einfach funktioniert. Das iOS-Betriebssystem ist eine Schönheit, nicht zuletzt, weil es so viel zu entdecken und zu lernen gibt.
Als berührungsbasierte Plattform verwendet iOS Gesten wie Wischen und Tippen, damit Sie Dinge mit intuitiver Leichtigkeit steuern können. Allerdings gibt es in solch einer komplexen Software zwangsläufig weniger bekannte Gestenbefehle. Hier sind fünf der besseren.
Befreien Sie sich von lästigen Benachrichtigungen im Handumdrehen

Benachrichtigungen auf dem iPhone können nervig sein. Rechts? Sie fallen zu unangemessenen Zeiten, und ich aktiviere sie immer aus Versehen. Natürlich springt mein iPhone gerne zu der Anwendung, die die Benachrichtigung zuerst gesendet hat. Es gibt jedoch ein paar coole Möglichkeiten, sie zu verwerfen, ohne sie zu aktivieren, ohne darauf zu warten, dass sie verschwinden, was ich seit ihrem Erscheinen in iOS 5 getan habe.
Die erste Möglichkeit, die aktive Benachrichtigung oben auf dem Bildschirm Ihres iOS-Geräts zu schließen, besteht darin, die Bannerbenachrichtigung zu berühren und leicht nach unten zu ziehen und sie dann nach oben zu streichen. Im Wesentlichen aktivieren Sie hier die Benachrichtigungszentrale und schließen sie dann.
Die andere Möglichkeit, dies zu tun, besteht darin, von rechts nach links über das Banner zu streichen, mit einer fast unterschwelligen Aufwärtsbewegung, die die origineller Tippgeber sagt, kann ziemlich unzuverlässig sein, so dass Ihre Laufleistung variieren kann.
Sie müssen vorsichtig sein, wenn Sie Ihren Finger gedrückt halten, da iOS alles weniger als Tippen interpretiert und Sie am Ende die Benachrichtigung aktivieren, anstatt sie zu verwerfen. Probieren Sie es aus und lassen Sie uns wissen, wie es gelaufen ist.
Quelle: ich mehr
The Claw Swipe – iPad Multitasking leicht gemacht
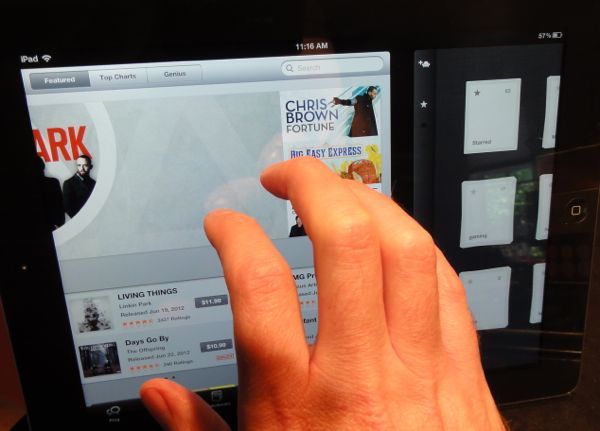
Es ist wahrscheinlich wahr, dass Sie einige großartige iOS-Gesten mit zwei oder drei Fingern gelernt haben, wie das Ein- oder Ausziehen zum Zoomen und dergleichen. Aber wussten Sie, dass Sie einige Multitasking-Funktionen mit nur einem oder zwei Fingern verwenden können?
Verwenden Sie die Krallentechnik, um die folgenden Wischbewegungen auf Ihrem iPad zu aktivieren, und Sie sind dem gestischen iOS-Nirvana einen Schritt näher. Oder ist das Nerd-Vana. So oder so, nehme ich an.
Um „die Klaue“ zu machen, bündeln Sie alle Ihre Finger zu einer Klauenform und berühren Sie alle auf dem Bildschirm gleichzeitig. Streichen Sie dann vom unteren Bildschirmrand nach oben. Boom! Die Multitasking-Leiste wird unten auf Ihrem geliebten iPad angezeigt, damit Sie mit einem einzigen Fingertipp zu einer anderen App tippen können. Willst du es wieder schließen? Einfach mit der Klaue nach unten streichen und die Leiste versteckt sich wieder. Dies ist das Gleiche, was passiert, wenn Sie auf die Home-Schaltfläche doppelklicken, also haben Sie keine Angst.
Zweitens können Sie durch die Apps streichen, ohne die Multitasking-Leiste zu aktivieren. Wenn Sie sich in einer App befinden, erstellen Sie einfach die Klauenform und wischen Sie nach links oder rechts, um durch die neuesten Apps zu blättern, die Sie ausgeführt haben. Dies ist großartig, um zwischen ein paar Apps hin und her zu wechseln, mit einem einfachen Wischen von einer Seite zur anderen, ohne die Multitasking-Leiste aufrufen und durchtippen zu müssen. Die Apps scheinen in der gleichen Reihenfolge zu durchlaufen, in der sie sich in der Multitasking-Leiste befinden würden.
Über: Hier ist das Ding
The Claw Pinch – Nach Hause gehen ohne den Knopf
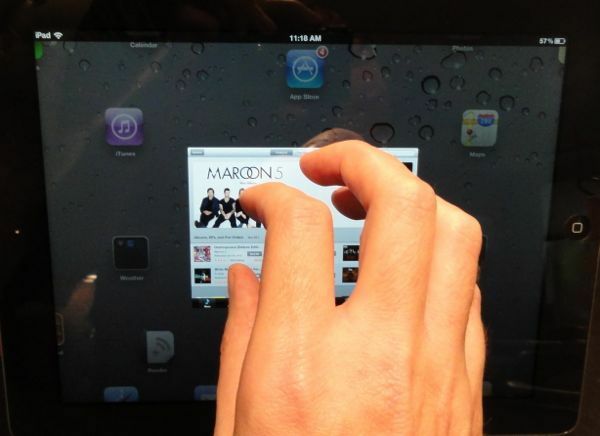
Hier ist ein Tipp, der meine Freunde und Verwandten immer wieder erstaunt, wenn ich ihn ihnen zeige. Es mag ein wenig "meh" erscheinen, wenn Sie darüber lesen, aber versuchen Sie es und Sie werden dieses schnelle "Get" teilen nach Hause“-Trick auf deinem iPad, dem iPad deiner Eltern und vielleicht sogar dem iPad von Fremden im Kaffee Einkaufen.
Einfach in der Lage zu sein, Ihre tippenden Finger in der Nähe des Bildschirms zu halten, ohne zur Home-Taste herunterfallen zu müssen, ist ein Zeit- und Gehirnersparnis, die Ihren Arbeitsablauf auf dem iPad im Alltag noch besser machen soll Interaktion.
Berühren Sie den iPad-Bildschirm mit allen fünf Fingern, wenn sie wie eine „Spinne“ ausgebreitet sind, und ziehen Sie sie dann zusammen, um "die Klaue." Im Ernst, ich weiß, es klingt wie eine seltsame Kampfkunstbewegung, aber tu es trotzdem und du wirst es sein süchtig.
Um es zu wiederholen: Ziehen Sie alle Finger auf dem iPad-Bildschirm zusammen, um zum Startbildschirm zu gelangen. Einfach, leicht und sehr Apple.
Über: Ben Patterson
Bild: Hier ist das Ding
Zwischen Tabs in Chrome Mobile wechseln
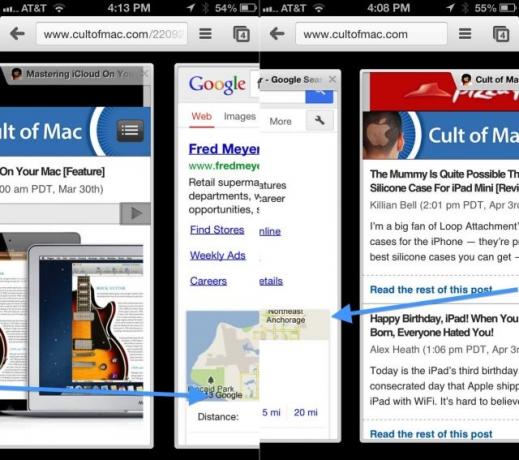
Safari ist ein großartiger Browser für iOS sowie der Standardbrowser. Chrome ist auch ein fantastischer Browser, und ich verwende ihn immer häufiger, da er sich gut in seine Mac-Version integriert, mit Lesezeichen und einer ähnlichen Synchronisierung dank einer einheitlichen Google-Anmeldung.
Tabbed Browsing ist sowohl auf dem iPad als auch auf dem iPhone großartig, und Chrome implementiert es je nach Gerät etwas anders. Das iPad hat ähnliche Tabs wie die Desktop-App, während das iPhone Tabs nur anzeigt, wenn Sie auf die kleine Tab-Schaltfläche in der oberen rechten Ecke des Bildschirms klicken.
Sie können in beiden Versionen von Chrome auch mit nur einer Wischgeste zwischen den Registerkarten navigieren.
Um zwischen den Tabs in Chrome für iPad zu wechseln, wischen Sie vom rechten oder linken Rahmen (das ist der dunkle Bereich ohne Bildschirm um das iPad-Display), um einen Tab der Reihe nach nach links oder rechts zu verschieben.
Dies ist in Chrome für iPad clever, aber noch sinnvoller, wenn Sie Chrome für iPhone verwenden. Anstatt die Taste zu drücken und dann vertikal zu scrollen, um die gewünschte Registerkarte zu finden, können Sie von der linken oder rechten Blende streichen, um durch jede geöffnete Registerkarte auf Ihrem Gerät zu rotieren. Es ist eine schöne Zeitersparnis und etwas, das ich gerne in Zukunft bei Safari sehen würde.
Über: Reddit
Tippen, wischen und drehen Sie in iPhoto für iPad
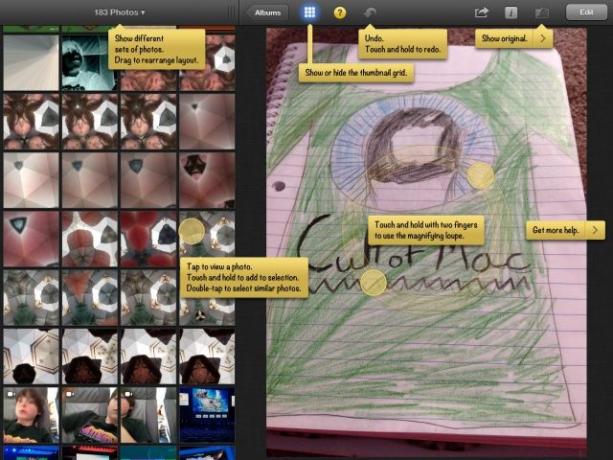
iPhoto für iPad ist eine fantastische Fotobearbeitungs-App mit einer Menge Multitouch-Gestenunterstützung. Wenn Sie Ihre Fotos in der App auf Ihrem iPad bearbeiten und durchsehen, brauchen Sie nur ein wenig Lernen Sie, diese Gesten zu beherrschen und Ihre Zeit mit iPhoto noch produktiver zu gestalten und Spaß.
Tippen Sie zunächst in iPhoto für iPad auf ein Fotoalbum und ziehen Sie das kleine Widget mit den drei horizontalen Linien oben in der Miniaturansichtsspalte. Ziehen Sie nach rechts, um bis zu vier Spalten zu erhalten, und nach links, um die Zahl auf eine zu reduzieren. Um es vollständig auszublenden, ziehen Sie ein beliebiges Foto in der Liste nach links. Bringen Sie es mit einem Wisch von der linken Lünette nach rechts zurück. Natürlich können Sie dort auf das Rastersymbol tippen, um die Miniaturansicht anzuzeigen und auszublenden.
Tippen und halten Sie als Nächstes bis zu 12 verschiedene Fotos im linken Spaltenbrowser, um sie zu einem virtuellen Leuchttisch auf der rechten Seite hinzuzufügen. Sie können auf eines der Fotos im Leuchttisch tippen, um hineinzuzoomen, und dann darauf tippen, um zurück zur Leuchttischansicht zu zoomen. Sie können auch in diesem Bereich auf der rechten Seite durch einzelne Fotos wischen.
Tippen Sie auf ein Foto und tippen Sie dann mit zwei Fingern auf das Foto selbst. Die Vergrößerungslupe wird angezeigt. Ziehen Sie es um das Foto, um Details aus nächster Nähe zu sehen, und drehen Sie zwei Finger auf dem Bildschirm, um die Vergrößerung von 1X auf 2X oder sogar 3X Zoom zu ändern. Tippen Sie auf die Lupe, um sie zu schließen.

![Fünf knifflige, erweiterte Möglichkeiten, um Speicherplatz auf Ihrer Mac-Festplatte zu sparen [Funktion]](/f/9f5418c06df8a8f1c19479417946aa2a.jpg?width=81&height=81)
