Safari 6 kam kurz vor Mountain Lion heraus und ist mit dem neuesten Betriebssystem von Apple gebündelt. Für viele Mac-Benutzer ist Safari das Ende der Linie, wenn es um das Surfen im Internet geht, sowie ein superschneller moderner, zugänglicher Webbrowser für den Rest von uns.
Wir haben uns einige neue Funktionen dieser neuesten Version von Safari angesehen, darunter Sicherheitstipps und Tricks sowie wie Sie Leselisten verwenden und Tabs von Ihrem Mac mit Ihren iOS-Geräten synchronisieren und umgekehrt umgekehrt.
Deaktivieren Sie die Funktion für das gespeicherte Website-Passwort
Safari leistet hervorragende Arbeit, um Ihre Zeit im Web einfach und unkompliziert zu gestalten. Es füllt häufig vorkommende Formularinformationen wie Ihren Namen, Ihre Adresse und Ihre E-Mail-Adresse aus, damit Sie nicht für jede Website, die Sie besuchen, ein Formular zur Anforderung dieser Informationen erstellen müssen. Füllen Sie es einmal aus und lassen Sie Safari die Informationen für den Rest der Zeit automatisch ausfüllen. Es werden auch Website-Benutzernamen und -Passwörter gespeichert. Was, wenn Sie darüber nachdenken, eine großartige Idee für Ihren eigenen PC zu Hause ist, aber nicht so gut für einen Arbeits- oder gemeinsam genutzten Computer.
Starten Sie zunächst Safari aus dem Anwendungsordner, dem Dock oder mit einer anderen Start-App wie Alfred oder Quicksilver. Klicken Sie dann auf das Safari-Menü und wählen Sie Einstellungen… Sie können die Einstellungen auch mit der Tastenkombination Befehl-Komma aufrufen.
Sobald das Fenster Einstellungen geöffnet ist, klicken Sie oben im Fenster Einstellungen auf die Registerkarte Auto-Fill. Deaktivieren Sie nun das Kontrollkästchen Benutzernamen und Passwörter. Wenn Sie die bereits gespeicherten Passwörter löschen möchten, klicken Sie auf die Schaltfläche Bearbeiten und dann unten auf die Schaltfläche Alle entfernen.
Sie müssen Safari zu diesem Zeitpunkt neu starten, um sicherzustellen, dass die Änderungen wirksam bleiben. Jetzt fordert Safari Sie nicht mehr auf, Passwörter und Benutzernamen zu speichern, was Ihren Mac noch ein bisschen sicherer macht, als er ohnehin schon ist.
Zeigen Sie alle Ihre gespeicherten Website-Passwörter an

Gestern haben wir es euch gezeigt wie Safari 6 die Passwörter verfolgt Sie verwenden, wenn Sie Websites besuchen, die diese erfordern. Sie werden im Hintergrund in einer Liste geführt, sodass Sie beim Verbinden mit einer sicheren Website nicht jedes Mal Ihren Benutzernamen oder Ihr Passwort eingeben müssen. Dies ist aus irgendeinem Grund im Safari-Einstellungsfenster auf der Registerkarte Auto-Fill aktiviert (oder deaktiviert).
Das Deaktivieren dieser Funktion macht Ihren Mac sicherer, wenn Sie den Mac freigeben oder andere Personen darauf zugreifen können. Wenn Sie jedoch die Funktion für gespeicherte Passwörter verwenden, gibt es eine coole kleine Möglichkeit, um zu sehen, welche Passwörter in Safari richtig sind.
Starten Sie Safari und navigieren Sie dann zum Ordner Einstellungen, entweder mit einem Befehl-Komma oder im Safari-Menü. Klicken Sie nun oben im Einstellungsfenster auf die Registerkarte Passwörter, und Sie sehen die vollständige Liste der gespeicherte Website-Passwörter, die Safari für Sie gespeichert hat, zusammen mit dem damit verbundenen Benutzernamen Seite? ˅. Sie sehen auch eine Passwortspalte, die standardmäßig als Reihe von Punkten markiert ist.
Um die tatsächlichen Passwörter anzuzeigen, klicken Sie auf das Kontrollkästchen Passwörter anzeigen am unteren Rand des Fensters. Sie müssen Ihr Administratorkennwort für den Mac eingeben, auf dem Sie arbeiten, und wenn Sie dies zum ersten Mal tun, müssen Sie mehrere entsprechende Dialoge zulassen zu den spezifischen Berechtigungssätzen für dieses Panel, aber sobald Sie dies tun, werden alle Punkte durch die tatsächlichen Zeichen für die von Ihnen gespeicherten Passwörter ersetzt.
Besser noch, Sie können alle gespeicherten Passwörter oder nur einige davon mit den Schaltflächen Entfernen oder Alle entfernen unten links im Einstellungsfenster löschen. Oben rechts befindet sich auch ein Suchfeld, wenn Sie nach einer bestimmten Website suchen, die Sie entfernen möchten.
Deaktivieren Sie Website-Tracking und Suchmaschinenvorschläge
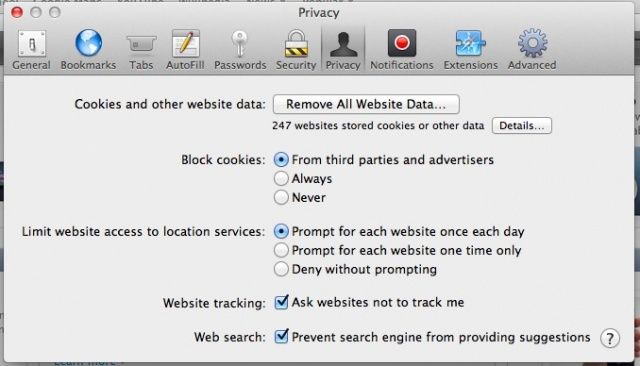
Es gibt einige neue Datenschutzeinstellungen in Safari 6, die möglicherweise verhindern, dass Sie beim Durchstreifen des Internets von einigen Sicherheitsproblemen geplagt werden.
Einige Websites können Ihre Browsing-Aktivitäten verfolgen, wenn sie Ihnen Webseiten zum Anzeigen senden, was es diesen Websites ermöglicht, das, was Ihnen auf einer bestimmten Webseite präsentiert wird, anzupassen. Wenn Sie Suchwörter in die neue integrierte Suchleiste in Safari 6 eingeben, sendet Safari außerdem diese Wörter an die Suchmaschine selbst, damit sie Ihnen eine Liste mit häufigen Suchen senden kann, die ähnlich sind dein. Beide Probleme sind potenzielle Datenschutzprobleme, und so können Sie beide deaktivieren.
Starten Sie Safari und öffnen Sie dann das Einstellungsfenster. Sie können dies mit einem Klick auf das Safari-Menü tun, wählen Sie Einstellungen… oder drücken Sie Command-Comma auf Ihrer Tastatur. Klicken Sie in jedem Fall nach dem Öffnen des Einstellungsfensters oben auf die Registerkarte Datenschutz. Unten im Fenster mit den Datenschutzeinstellungen sehen Sie zwei deaktivierte Kontrollkästchen, eines neben "Website-Tracking" und das andere neben der Websuche. Klicken Sie auf diese, um die beiden Safari-Funktionen zu deaktivieren.
Websites aufzufordern, Sie nicht zu verfolgen, setzt natürlich voraus, dass Websites Ihrer Anfrage nachkommen. Dies ist nicht 100% Datenschutz, sondern nur eine weitere Vorsichtsmaßnahme. Die Suchmaschinenoption verhindert theoretisch, dass Safari Ihre Suchbegriffe an die Suchmaschine Ihrer Wahl sendet.
Öffnen Sie Tabs von Mobile Safari auf Ihrem Mac über iCloud und umgekehrt
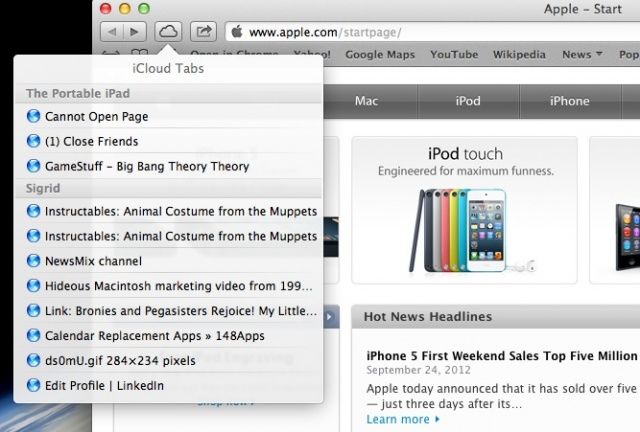
Ich habe mich wirklich daran gewöhnt, Chrome auf meinen Desktop- und Laptop-Macs zu verwenden, bevor Mountain Lion mit Safari 6 auf den Markt kam. Ich versuche, Chrome auf meinen iOS-Geräten zu verwenden, für die Synchronisierung des Verlaufs und der Lesezeichen tue ich das wirklich, aber meistens beende ich es mit mobiler Safari, weil a) es die Standardeinstellung für alle angeklickten Links in anderen Apps ist und b) ich es wirklich, sehr mag Leser.
Wenn Sie Safari sowohl auf Ihrem Mac als auch auf Ihrem iPhone, iPad oder iPod touch verwenden, werden Sie sich freuen, es zu wissen dass Sie auf Ihrem Mac auf die Tabs zugreifen können, die Sie auf Ihrem iPhone geöffnet haben, und umgekehrt, solange Sie verwenden iCloud. Schauen wir uns an, wie wir dies tun.
Stellen Sie zunächst sicher, dass Sie sowohl auf Ihrem iOS-Gerät als auch auf Ihrem Mac bei iCloud angemeldet sind. Auf Ihrem iPhone oder iPad starten Sie die App "Einstellungen", tippen auf iCloud und geben dann Ihre Anmeldeinformationen ein. Starten Sie auf dem Mac die Systemeinstellungen über das Apple-Menü, den Anwendungsordner oder Ihr Dock und navigieren Sie dann mit einem Klick zum iCloud-Einstellungsbereich. Geben Sie Ihre iCloud-E-Mail-Adresse und Ihr Kontopasswort ein, und Sie werden angemeldet.
Starten Sie als Nächstes Safari und beachten Sie das kleine iCloud-Symbol links neben der integrierten Suchleiste. Sehen Sie es? Süß, oder? Klicken Sie darauf und Sie sehen eine Liste der Websites, die Sie in mobilen Versionen von Safari auf Ihren iOS-Geräten geöffnet haben, die mit denselben Kontoinformationen wie auf Ihrem Mac bei iCloud angemeldet sind. Sie werden sogar in gerätespezifische Listen sortiert, wenn Sie mehr als ein iOS-Gerät angemeldet haben und mobile Safari verwenden.
Ziemlich glatt, oder? Jetzt können Sie Ihr iOS- und Mac-Browsing auf relativ einfache, unkomplizierte und benutzerfreundliche Weise verbinden.
Verwenden Sie Leselisten richtig
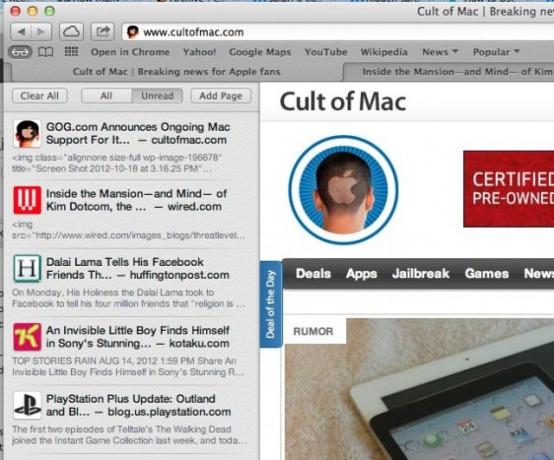
Safari 6, der Webbrowser, der mit OS X Mountain Lion geliefert wird, hat beim Start vor einiger Zeit eine Menge neuer Funktionen hinzugefügt, und die Leseliste ist eine der coolen. Mit der Leseliste können Sie Artikel speichern, ohne sie mit einem Lesezeichen versehen zu müssen, wodurch der Aufwand für das Organisieren und/oder Synchronisieren von Lesezeichen vermieden wird. Es ist ein ähnliches System wie Instapaper oder Pocket (ehemals) Read It Later, aber direkt in Ihren Safari-Browser integriert.
Starten Sie zunächst Safari und suchen Sie einen Artikel, den Sie für später speichern möchten. Sobald diese Webseite oder dieser Artikel vollständig in Safari geladen ist, drücken Sie Umschalt-Befehl-D auf Ihrer Tastatur. Sie können auch auf das kleine Brillensymbol klicken, um das Seitenfeld der Leseliste anzuzeigen. Klicken Sie dann oben in der Spalte auf die Schaltfläche Seite hinzufügen. Die Webseite, die Sie speichern, wird bis zur oberen linken Ecke animiert, und ein kleiner Fortschrittsbalken wird hinter der Brille angezeigt, um Ihnen den Speichervorgang anzuzeigen.
Um die Leseliste zu einem späteren Zeitpunkt in Safari anzuzeigen, können Sie Umschalt-Befehl-L auf der Tastatur drücken oder auf das Menü Ansicht klicken und Leseliste anzeigen wählen. Oder klicken Sie wie oben auf das Brillensymbol. Klicken Sie oben in dieser Spalte auf die Schaltfläche Ungelesen, um nur gespeicherte Artikel anzuzeigen, die Sie noch nicht gelesen haben, oder auf die Schaltfläche Alle, um den gesamten Inhalt Ihrer Leseliste anzuzeigen.
Sie können Elemente in der Spalte Leseliste löschen, indem Sie den Mauszeiger über jedes Element bewegen und auf das erscheinende graue X klicken, oder Sie können mit der rechten Maustaste auf das Element klicken und Element entfernen auswählen. Sie können alle Elemente auch mit einem Klick auf die Schaltfläche Alle löschen oben entfernen.
Um die Synchronisierung von Leselisten zu aktivieren, gehen Sie zum iCloud-Einstellungsbereich. Öffnen Sie die Systemeinstellungen und klicken Sie auf das iCloud-Symbol, um auf diesen Einstellungsbereich zuzugreifen. Wenn Ihre iCloud-Anmeldeinformationen noch nicht eingegeben wurden, tun Sie dies hier. Klicken Sie dann auf das Kontrollkästchen neben dem Safari-Symbol, um die iCloud-Synchronisierung für Leselisten zu aktivieren. Damit können Sie Ihre gespeicherten Webseiten auf jedem iCloud-fähigen Gerät lesen, z. B. auf Ihrem iPad oder iPhones.


