Eine der nützlichsten neuen Funktionen in iOS 11 sind Tags in der Dateien-App. Genau wie im Finder auf dem Mac können Sie Ihre Dateien mit beliebig vielen Tags markieren, sodass sie leicht zu organisieren und leicht zu finden sind, selbst wenn sie über verschiedene Ordner verstreut sind.
Wenn Sie beispielsweise auf Ihrem iPad an einem Lied arbeiten, können Sie ein neues Tag für dieses Lied erstellen. Sie können dieses Tag zum GarageBand-Projekt hinzufügen, zu allen Versionen des Songs, die Sie exportieren, um sie mit anderen zu teilen, zu allen Ideen für diesen Song, die Sie mit dem. aufnehmen Musik-Memos-App, und zu allen kleinen Samples, Field Recordings oder Sounds, die Sie mit anderen Apps erstellen. Dann können Sie alle diese Dateien zusammen in einer Ansicht sehen, auch wenn sie alle sicher in ihren ursprünglichen Ordnern bleiben.
Noch besser ist, dass Dateien genau die gleichen Tags wie der Finder auf Ihrem Mac verwendet, sodass alles, was Sie in iCloud Drive aufbewahren, an beiden Orten mit Tags versehen wird. Sehen wir uns an, wie iOS-Tags funktionieren.
Tags — gemacht für iOS

Foto: Kult von Mac
Tags sind eines der Dinge, die zu Beginn überwältigend erscheinen können, aber auf iOS haben wir einen Anreiz, loszulegen. Auf dem Mac organisieren wir alles in Ordnern. Es spielt keine Rolle, wo Sie Ihre Dateien aufbewahren, da jede App jede Datei öffnen kann, wo immer sie ist.
Auf iOS, Apps behalten ihre Akten in ihren eigenen Sandbox-Ordnern. Außerhalb dieses Ordners können sie nichts sehen. Das heißt, wenn Sie eine Datei in eine Ordnerstruktur Ihrer Wahl verschieben, kann die App sie nicht mehr sehen. Hier ist ein Beispiel. Sag, ich benutze die Pixelmator iPad-App zum Erstellen eines Bildes. Dieses Bild lebt in Pixelmators eigenem Pixelmator Ordner in iCloud Drive. Wenn ich die Dateien-App verwende (oder mit dem Finder auf dem Mac auf iCloud Drive zugreife) und diese Datei verschiebe, wird Pixelmator dieses Bild beim nächsten Öffnen der App nicht mehr sehen.
Geben Sie Tags ein. Mit Tags können Sie Dateien aus einem beliebigen echten Ordner in einen „virtuellen“ Ordner sammeln, ohne die Dateien selbst zu verschieben. Pixelmator freut sich, denn es kann Ihr Bild noch sehen, aber das Bild kann dank Tags auch anderswo existieren.
Ausflug zur Seitenleiste "Dateien"
Um Tags zu einer Datei in iOS 11 hinzuzufügen, drücken Sie einfach lange auf die Datei in der Dateien-App und tippen Sie auf Stichworte in der kleinen schwarzen Popover-Blase. Sie sehen dann das Tags-Panel. Diese enthält eine Liste vorhandener Tags, die Sie durch einfaches Antippen zuweisen oder entfernen können. Ganz oben in der Liste finden Sie ein Neues Tag hinzufügen Taste. Tippen Sie darauf, um ein neues Tag zu erstellen. Ein Dialogfeld wird angezeigt, in dem Sie das Tag benennen und eine Farbe auswählen können. Stellen Sie sicher, dass Sie dies richtig machen, denn es gibt keine Möglichkeit, die Farbe von Tags auf iOS zu bearbeiten, sobald sie erstellt wurden. (Sie müssen dazu zu einem Mac wechseln.)
Verwenden von iOS-Tags
Tags erscheinen in der Dateien-App sowie in der vereinfachten Version der Dateien-App, die jedes Mal angezeigt wird, wenn Sie eine Datei von einem öffnen oder teilen App, die es unterstützt. Die Tag-Liste wird im untersten Abschnitt der Seitenleiste "Dateien" angezeigt. Tippen Sie auf ein Tag, um alle damit verknüpften Dateien anzuzeigen, und ziehen Sie die Tags nach oben und unten, um sie neu anzuordnen. Sie können auf einem Tag auch nach links wischen, um es zu löschen.
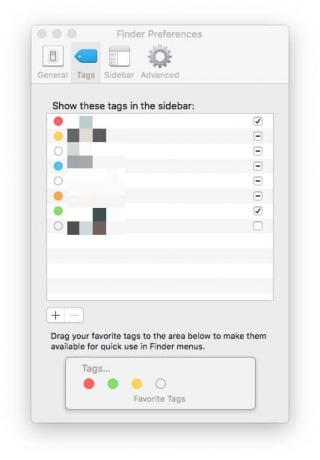
Foto: Kult von Mac
Und das ist es. Es mag nicht viel erscheinen, aber Tags können selbst in dieser Form sehr mächtig sein. Wenn Sie das nächste Mal an einem Projekt arbeiten, versuchen Sie, ein Tag dafür zu erstellen und es zu verwenden, um verwandte Dateien zusammenzuhalten.
iOS- und Mac-Tags in iCloud Drive synchronisieren
Alle Tags, die Sie Dateien in iCloud Drive hinzufügen, werden mit diesen Dateien auf Ihrem Mac synchronisiert, aber es gibt einige wichtige Einschränkungen für die tatsächliche Funktionsweise.
- Tags werden zwischen Geräten in allen Dateien in iCloud Drive synchronisiert.
- Dateien im Auf meinem iPad (oder Auf meinem iPhone) kann mit Tags versehen werden, aber die Tags werden nicht mit anderen Geräten synchronisiert.
- Dateien, die im eigenen Speicherbereich einer App (wie Dropbox auf iOS) markiert sind, können markiert werden, aber die Tags werden nicht zwischen Geräten synchronisiert. Sie werden auch auf dem iPad oder iPhone nicht als markiert angezeigt.
Einschränkungen
Dieser letzte Punkt bedarf etwas weiterer Erläuterung. Einige Apps fügen Dateien auf iOS ihren eigenen Speicherort hinzu. Sie sind diejenigen, die oben in der Seitenleiste angezeigt werden. Diese Speicherorte stehen anderen Apps zur Verfügung, die die Dateiauswahl verwenden. Wenn Sie jedoch eine Datei an einem dieser Speicherorte mit Tags versehen, wird diese mit Tags versehene Datei bei Tag-Suchen nicht angezeigt. Wenn Sie beispielsweise eine Datei in Dropbox mit Ihrem Erstaunliches Projekt tag, dann tippe auf das Erstaunliches Projekt Tag nach unten in der Tag-Liste, die soeben mit Tags versehene Datei wird dort nicht angezeigt. Dies ist ein echter Schmerz, weil es verhindert, dass Tags universell einsetzbar sind.
Bearbeiten von iOS-Tags
Um den Namen eines iOS-Tags zu bearbeiten, öffne die App „Dateien“ und tippe auf Bearbeiten an der Spitze der Durchsuche Seitenleiste und tippen Sie dann auf das Tag, das Sie bearbeiten möchten. Sie können den Namen bearbeiten.
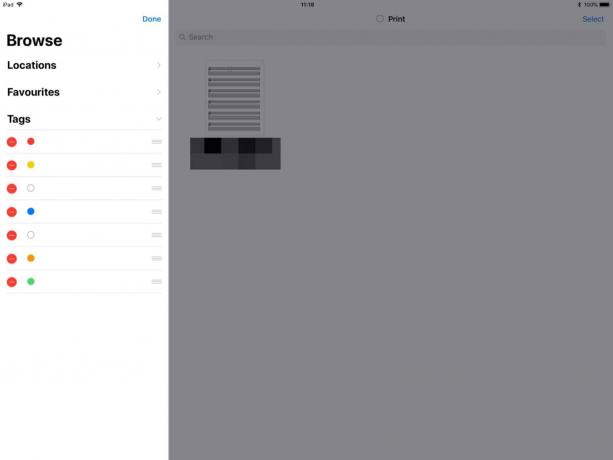
Foto: Kult von Mac
Um die Farbe eines Tags zu bearbeiten, benötigen Sie einen Mac. Gehe zum Finder, öffne Finder>Einstellungen aus der Menüleiste und klicken Sie auf die Stichworte Registerkarte oben im Fenster Einstellungen. Klicken Sie mit der rechten Maustaste auf ein beliebiges Tag, um es zu bearbeiten. Sie können auch die Kontrollkästchen aktivieren und deaktivieren, um die Tags in der Seitenleiste des Mac und auch in der iOS-Seitenleiste anzuzeigen.
Zukunft der iOS-Tags
Tags sind fantastisch, aber sie sind auf iOS halb fertig. Abgesehen von den bereits erwähnten Problemen (Bearbeitung von Tag-Farben, schlechte Unterstützung für Dokumentspeicherorte von Drittanbietern) sind Sie in Bezug auf die Tags eingeschränkt. Sie können beispielsweise keine E-Mails oder Webseiten mit Tags versehen. Sie können in der Notizen-App keine Notizen markieren. All dies wäre sehr nützlich, um verschiedene Arten von Daten an einem Ort zu sammeln.
Trotzdem sind Tags immer noch ziemlich großartig. Hoffentlich wird Apple den Umfang der Tags erweitern, um sie wirklich nützlich zu machen. Bis dahin fügen sie iCloud Drive eine nützliche zusätzliche Organisationsebene hinzu.
