Haben Sie sich jemals gewünscht, dass Ihr Mac mehr wie Ihr iPhone aussehen könnte? Nun, nach Dieses Video und der heutige Tipp, es kann. Ziehen Sie einen Stuhl hoch, den nächsten Mac mit OS X darauf und Ihre Download-Finger. So machen Sie es.
Wenn Sie sich das fast zwei Jahre alte Video angesehen haben, werden Sie bemerkt haben, dass das erwähnte Icon-Set auf der nicht mehr existierenden Filesharing-Site MegaUpload gehostet wurde. Wir haben uns ein wenig umgesehen und den Prozess aktualisiert, damit Sie heute dasselbe tun können. Sind wir nicht nett?
Lassen Sie uns zunächst unseren Desktop-Hintergrund wie den Standard-iPhone aussehen, mit einem schönen hochauflösenden Bild der Erde aus dem Weltraum. Wir haben bei Google nach „Earth Mac Wallpaper“ gesucht und das Bild gefunden, das wir letztendlich in unserem obigen Screenshot verwendet haben. Klicken Sie nach dem Herunterladen mit der rechten Maustaste auf Ihren aktuellen Desktop-Hintergrund und wählen Sie Desktop-Hintergrund ändern aus dem resultierenden Kontextmenü. Der Einstellungsbereich Desktop & Bildschirmschoner wird angezeigt. Ziehen Sie einfach das heruntergeladene Bild in das dortige Bild.
Sobald Ihr Hintergrund das hübsche Bild der Erde aus dem Weltraum verwendet, gehen Sie zu die Panic-Website und holen Sie sich eine Kopie von CandyBar, einer Mac-App, mit der Sie die Symbole auf Ihrem Mac anpassen können. Laden Sie die 14-tägige Testversion herunter (die Nicht-Testversion kostet 29 USD) und ziehen Sie die CandyBar-Anwendung aus dem resultierenden Disk-Image in Ihren Anwendungsordner. Doppelklicken Sie, um es zu starten.
Gehen Sie dann zur iconfactory-Site, um die Freeware-Icon-Set, Flurry. Klicken Sie auf das CandyBar-iContainer-Symbol, um eine weitere .dmg-Datei mit dem Namen icontainer.dmg herunterzuladen. Doppelklicken Sie nach dem Herunterladen darauf und doppelklicken Sie dann auf das Flurry System-Symbol, wodurch es in CandyBar geöffnet wird.
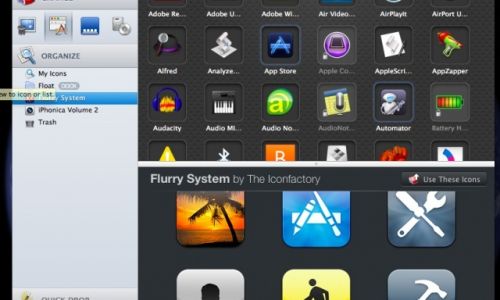 Das nächste Stück ist etwas knifflig, aber wir glauben an Sie. Klicken Sie oben links im CandyBar-Fenster auf die kleine Schaltfläche mit der Aufschrift Anwendungssymbole ändern in einer QuickInfo, wenn Sie mit der Maus darüber fahren. Klicken Sie außerdem auf die Flurry-System-Symbole im linken Bereich. Dann sehen Sie rechts zwei Fenster, eines mit den aktuellen Anwendungen auf Ihrem Mac und das andere unten mit den neuen Symbolen aus dem Flurry-Set. Klicken Sie auf die Symbole und ziehen Sie sie aus dem unteren Bereich auf die Symbole, die Sie im oberen Bereich ersetzen möchten. Wenn Sie fertig sind, klicken Sie auf die Schaltfläche Symbole anwenden, geben Sie Ihr Administratorkennwort ein und lassen Sie CandyBar Ihr Dock neu starten. Dort erscheinen die neuen Icons. Verstecken oder beenden Sie alles, was läuft, und Sie sollten etwas in der Nähe unseres obigen Screenshots haben.
Das nächste Stück ist etwas knifflig, aber wir glauben an Sie. Klicken Sie oben links im CandyBar-Fenster auf die kleine Schaltfläche mit der Aufschrift Anwendungssymbole ändern in einer QuickInfo, wenn Sie mit der Maus darüber fahren. Klicken Sie außerdem auf die Flurry-System-Symbole im linken Bereich. Dann sehen Sie rechts zwei Fenster, eines mit den aktuellen Anwendungen auf Ihrem Mac und das andere unten mit den neuen Symbolen aus dem Flurry-Set. Klicken Sie auf die Symbole und ziehen Sie sie aus dem unteren Bereich auf die Symbole, die Sie im oberen Bereich ersetzen möchten. Wenn Sie fertig sind, klicken Sie auf die Schaltfläche Symbole anwenden, geben Sie Ihr Administratorkennwort ein und lassen Sie CandyBar Ihr Dock neu starten. Dort erscheinen die neuen Icons. Verstecken oder beenden Sie alles, was läuft, und Sie sollten etwas in der Nähe unseres obigen Screenshots haben.
Spaß haben!
Quelle: YouTube-Video von iRocky X
