Eine weitere in iOS integrierte Barrierefreiheitsoption ist Zoom. Wie VoiceOver wurde es ursprünglich entwickelt, um Menschen mit einer Sehbehinderung den Zugriff auf ihr iPhone, iPad oder iPod touch zu erleichtern. Zoom ist für diejenigen gedacht, die Dinge auf dem Bildschirm vergrößert benötigen, und es kann für diejenigen von uns, die möglicherweise keine bestimmte Sehbehinderung haben, verdammt hilfreich sein.
Einige Apps vergrößern die App selbst, z. B. Maps, Safari oder Google Earth. Das hilft nicht, wenn Sie die Schaltflächen und iOS-Steuerelemente vergrößert oder den Text in Apps wie Mail benötigen, oder?
So richten Sie die Dinge mit Zoom ein.
Tippen Sie auf Ihre Einstellungen-App und klicken Sie auf Allgemein. Scrollen Sie nach unten zu den Optionen für Barrierefreiheit. Wenn Sie dort tippen, sehen Sie die Option für Zoom und Großer Text. Tippen Sie auf Zoom und schalten Sie es dann mit dem Schalter auf EIN. Ihr Bildschirm wird auf die Standardeinstellung vergrößert, und Sie wissen möglicherweise nicht, wo Sie sich auf dem Bildschirm befinden, je nach Zoomfaktor. Keine Angst, da Sie mit drei Fingern über den Bildschirm ziehen können, um sich zu orientieren.
Um den Zoom auf die normale, 100 % normale Bildschirmvergrößerung zurückzusetzen, tippen Sie doppelt mit drei Fingern. Um wieder auf die letzte Zoomeinstellung zu zoomen, tippen Sie erneut mit drei Fingern doppelt an.
Um die Zoomeinstellung zu ändern, tippen Sie mit drei Fingern doppelt auf den Bildschirm, aber anstatt ihn nach dem zweiten Tippen loszulassen, ziehen Sie Ihre drei Finger zum Vergrößern nach oben oder zum Verkleinern nach unten. Denken Sie daran, dass Sie jederzeit mit drei Fingern doppeltippen können, um wieder auf die normale, nicht gezoomte Stufe zu zoomen.
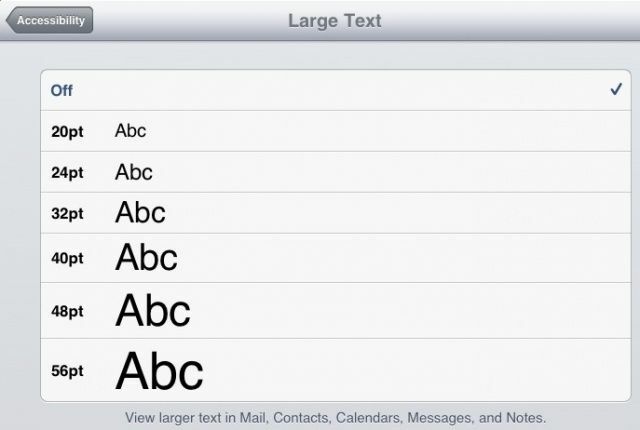
Klicken Sie nun auf den Zurück-Pfeil, um zur Hauptseite der Barrierefreiheit zu gelangen. Tippen Sie diesmal auf Großer Text und tippen Sie auf die Schriftgröße, in der Mail, Kontakte, Kalender, Nachrichten und Notizen angezeigt werden sollen. Auf diese Weise müssen Sie bei der Verwendung dieser Apps nicht die Augen zusammenkneifen, um den winzigen Text zu sehen, der als typische Umgebung gilt.
Hoffentlich können Sie jetzt Dinge auf Ihrem kleineren Bildschirm leichter sehen, egal ob Sie eine Sehbehinderung haben, die dies erfordert, oder Ihre Augen nur altern oder beides.
