Nehmen Sie Ihren iPhone-Bildschirm mit ScreenRecorder auf [Jailbreak Superguide]
![Nehmen Sie Ihren iPhone-Bildschirm mit ScreenRecorder auf [Jailbreak Superguide] post-33585-image-06cba1b7a3a23d6f010fc252c6985b53-jpg](/f/ca73eb7766aa2d47f770a3f32b282763.jpg)
Ihr Leben ist auf Ihrem iPhone. Wenn Sie es also mit Freunden, Familie und Kollegen teilen möchten, was gibt es Schöneres, als das aufzunehmen, was auf Ihrem iPhone-Bildschirm zu sehen ist? ScreenRecorder für iPhone ist eine Cydia-Anwendung, die Ihren iPhone-Bildschirm – sei es ein Tutorial, eine Demo oder eine Demonstration – mit einem Fingertipp erfasst. Hier ist die Schritt-für-Schritt-Anleitung von Cult of Mac zur Funktionsweise dieser kostenpflichtigen App.
Was du brauchen wirst:
- Ein iPhone/iPod Touch mit Jailbreak, auf dem Cydia installiert ist.
- WLAN und Internetzugang auf dem Gerät.
- ScreenRecorder Cydia-Anwendung im Wert von 1,99 US-Dollar
1. Um zu beginnen, benötigen Sie ein Gerät mit Jailbreak, auf dem Cydia installiert ist. Wenn Sie Ihr Gerät jailbreaken müssen, lesen Sie bitte unsere Ausbruch aus dem GefängnisFührer. Drücken Sie auf das Cydia-Symbol, um es zu öffnen.
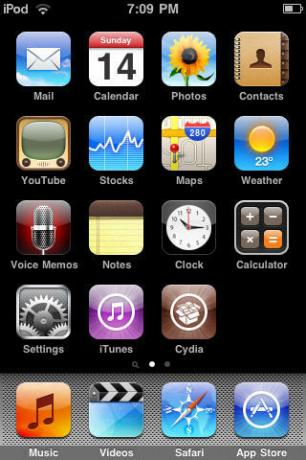
2. Wählen Sie nach dem Start von Cydia die Registerkarte "Abschnitte" und dann "Dienstprogramme".


3. Öffnen Sie das ScreenRecorder-Paket und klicken Sie dann auf die Schaltfläche "Kaufen" in der oberen rechten Ecke. Schließen Sie als Nächstes den Kaufvorgang ab, um mit dem Herunterladen und Installieren zu beginnen.



4. Öffnen Sie ScreenRecorder auf Ihrem iPhone und tippen Sie nach dem Begrüßungsbildschirm einfach auf die Schaltfläche „Erfassen“, um mit der Aufnahme zu beginnen. Die Aufnahme beginnt in 5 Sekunden, Sie können nun die Anwendung beenden und im Hintergrund aufnehmen lassen.


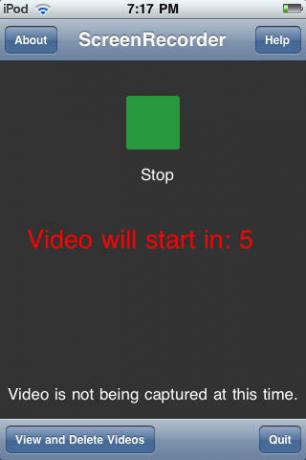
5. Nachdem Sie mit der Aufnahme fertig sind, öffnen Sie die Anwendung erneut und klicken Sie auf die grüne Schaltfläche "Stop". Es wird das Video in /var/mobile/Media/ScreenRecorder auf Ihrem iPhone speichern. (Sie können diese Dateien von Ihrem Gerät übertragen mit dieses SSH-Tutorial. ) Um Videos auf dem iPhone anzuzeigen oder zu löschen, drücken Sie unten links auf „Videos anzeigen und löschen“. Wählen Sie ein Video aus, um es anzuzeigen oder zu löschen, indem Sie darüber streichen und auf die Schaltfläche Löschen tippen.





Wenn Sie sehen möchten, wie das Endergebnis aussieht, sehen Sie sich das verfügbare Muster an Hier.

![Nehmen Sie einen Killer-Smart-Drums-Track mit GarageBand für iPad auf [iOS-Tipps]](/f/fa6ed13f685ee493e3d7afbcbb28bcba.jpg?width=81&height=81)
