Das Notification Center, das mit OS X 10.8 Mountain Lion eingeführt wurde, ist schnell zu einem integralen Bestandteil des Mac OS-Erlebnisses geworden. Ersetzen Sie Apps von Drittanbietern wie Growl und dergleichen durch ein integriertes System, um Sie über System- und andere Ereignisse auf Ihrem. zu benachrichtigen Mac.
Werfen wir also einen Blick auf fünf Tipps und Tricks, die Ihnen helfen, das Benachrichtigungscenter optimal zu nutzen, einschließlich der gemeinsamen Beseitigung, wenn das Ihr Ding ist.
Wechseln Sie das Menüleistensymbol für etwas Cooleres aus
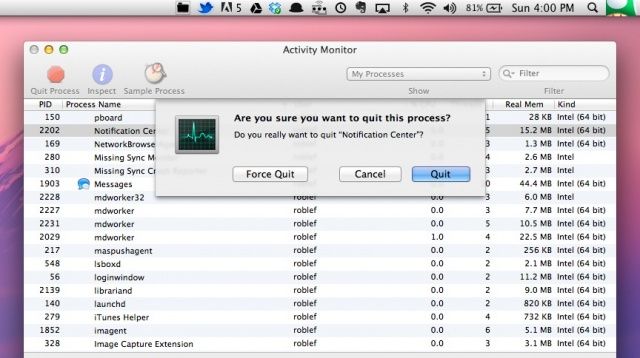
Mit der Fülle an Symbolen in der oberen rechten Ecke des Mac OS X-Bildschirms könnte es Zeit für eine Veränderung sein. Wenn Sie das gleiche alte Symbol der Mitteilungszentrale satt haben – dasjenige, das wie eine Aufzählungsliste aussieht – ist dieser Tipp für Sie.
Öffnen Sie zunächst den Hauptordner der Systembibliothek. Sie können das Menü Gehe zu Ordner im Menü Gehe zu im Finder verwenden. Oder Sie können Befehl-Umschalt-G drücken, um das gleiche Feld Gehe zu Ordner aufzurufen. Wie auch immer Sie dies tun möchten, geben Sie diesen Pfad ein oder fügen Sie ihn ein:
/System/Library/CoreServices/ und scrollen Sie dann nach unten zur Mitteilungszentrale. Klicken Sie mit der rechten Maustaste darauf und wählen Sie Paketinhalt anzeigen.Öffnen Sie den Ordner Inhalt und dann den Ordner Ressourcen. Finden menuitemNormal.tiff und kopiere es. Klicken Sie auf Ihren Desktop-Ordner und fügen Sie ihn als Backup ein. Sie können bei gedrückter Wahltaste darauf klicken und es auf den Desktop ziehen oder einfach Befehlstaste-C und Befehlstaste-V drücken, wie bei jeder anderen Datei oder jedem anderen Text, den Sie kopieren und einfügen möchten.
Öffnen Sie nun entweder die TIFF-Datei und ändern Sie sie in einem beliebigen Bildeditor oder erstellen Sie Ihr eigenes 54 x 44-Pixel-Bild, das Ihren Launen entspricht. Ich habe ein Bild des 1Up-Pilzes aus Google-Bildern entnommen und in der Vorschau auf 54 x 44 mit einer Auflösung von 72 Pixel pro Zoll angepasst.
Gehen Sie nun zurück zum Paketinhaltsordner und löschen Sie die Datei menuitemNormal.tiff. Speichern Sie diese neue Datei an derselben Stelle und benennen Sie sie um menuitemNormal.tiff. Wenn Sie eine TIFF-Datei erstellen müssen, verwenden Sie die Vorschau oder benennen Sie sie einfach im Finder um. Sie müssen Ihr Administratorkennwort für jeden Schritt eingeben, wenn Sie die Datei löschen, verschieben oder umbenennen.
Starten Sie nun den Notification Center-Prozess neu. Öffnen Sie Ihren Dienstprogramme-Ordner und suchen Sie nach Aktivitätsmonitor. Starten Sie diese App und suchen Sie den Notification Center-Prozess in der Liste. Klicken Sie, um es auszuwählen, und klicken Sie dann oben links auf das Symbol „Prozess beenden“ (es sieht aus wie ein Stoppschild). Der Prozess wird beendet und neu gestartet, wobei Ihr Bild in der oberen Ecke Ihres Bildschirms hinzugefügt wird.
Wenn Sie das Symbol auf die Standardeinstellungen zurücksetzen möchten, führen Sie die Schritte einfach erneut aus, aber diesmal setzen Sie die Originaldatei, die Sie kopiert und auf Ihrem Desktop in den Ressourcenordner für die Benachrichtigung eingefügt haben Center. Beenden Sie den Prozess im Aktivitätsmonitor, und Sie sind fertig.
Danke für den Tipp, Mithilesh!
Nur bestimmte Arten von Kalenderereignissen anzeigen
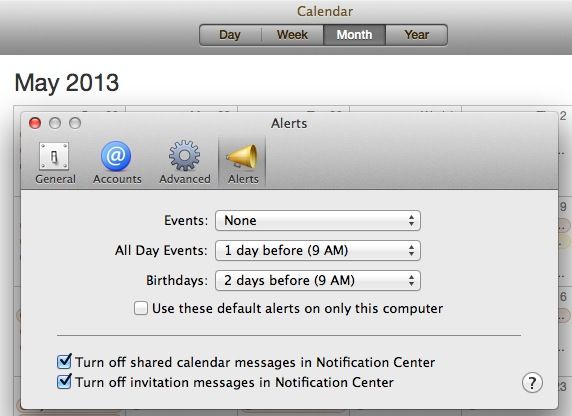
In OS X Mountain Lion können Sie eine Kalenderbenachrichtigung für ein sich wiederholendes Ereignis auf Ihrem iPhone einrichten und diese Benachrichtigung dann auf Ihrem Mac erhalten. Verdammt, Sie können sogar ein Kalenderereignis auf Ihrem Mac festlegen und es abrufen, wenn Sie mit Ihrem iPhone oder iPad unterwegs sind. Es ist alles Teil der iCloud-Integration von Apple und funktioniert an den meisten Tagen ziemlich gut.
Aber was ist, wenn Sie auf Ihrem Mac wirklich nicht über eine bestimmte Art von Ereignis benachrichtigt werden möchten? Zumindest mit OS X Mountain Lion haben Sie einige weitere Optionen für Benachrichtigungen, die aus dem Kalender stammen. Hör zu.
Starten Sie den Kalender über das Dock Ihres Mac, den Anwendungsordner oder wo auch immer Sie ihn abgelegt haben. Sobald es geöffnet ist, fahren Sie fort und klicken Sie auf das Kalendermenü. Wählen Sie dort Einstellungen aus und klicken Sie dann oben rechts auf die Schaltfläche Warnungen - diejenige, die wie eines dieser altmodischen Cheerleader-Megaphone aussieht.
Klicken Sie auf das Menü neben Ereignisse, um festzulegen, wie Ihr Mac Sie benachrichtigt, wenn ein allgemeines Ereignis geplant ist. Klicken Sie dann auf das Menü von All Day Events, um ein anderes Benachrichtigungsintervall oder gar keine Benachrichtigungen einzustellen. Sie können auch die Standardbenachrichtigung für den Geburtstagskalender festlegen, um sicherzustellen, dass Sie die jährliche Feier einer besonderen Person nie wieder vergessen.
Unten können Sie freigegebene Kalendernachrichten sowie Einladungsnachrichten in der Mitteilungszentrale deaktivieren, um die Erfahrung mit der Mitteilungszentrale noch weiter anzupassen. Huhu!
Schließen Sie das Einstellungsfenster und beenden Sie den Kalender. Jetzt benachrichtigt Sie Ihr Mac über die Mitteilungszentrale so, wie Sie es möchten, und nicht wie Apple es standardmäßig eingerichtet hat, wie es eigentlich für alle Datenverarbeitungen gedacht ist.
Über: MacLife
Bringen Sie Twitter und Facebook zum Laufen
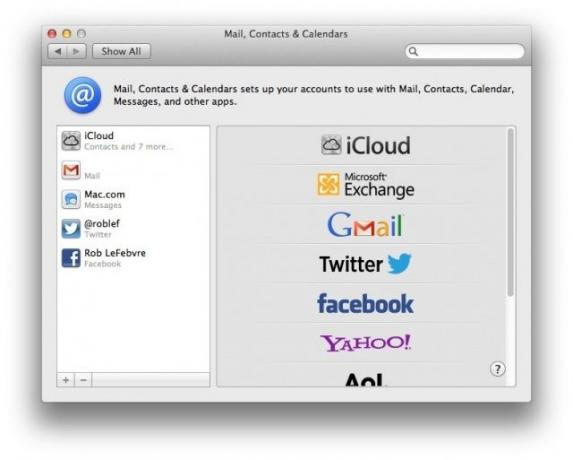
Da Twitter die Breitbandunterstützung für Apps von Drittanbietern reduziert, suchen Sie möglicherweise nach einer Möglichkeit, spezielle Apps zum Senden eines Tweets von Ihrem Mac zu verwenden. Oder vielleicht möchten Sie einfach nur ein kurzes Facebook-Status-Update zu etwas versenden, aber den Aufwand vermeiden, Facebook.com in einem Browser zu starten. In jedem Fall können Sie ab OS X Mountain Lion Tweets versenden und Facebook über das Notification Center aktualisieren.
Sie müssen diese Dienste jedoch aktivieren, damit alles funktioniert. Hier ist wie.
Wenn Sie Safari und Mountain Lion verwenden, werden Sie zumindest beim ersten Besuch von Twitter.com gefragt, ob Sie anderen Anwendungen auf Ihrem Mac erlauben möchten, Ihr Twitter-Konto zu verwenden.
Wenn Sie kein Safari-Benutzer sind oder sich nicht bei Twitter anmelden möchten, gehen Sie einfach in Ihre Systemeinstellungen, klicken Sie auf Mail, Kontakte und Kalender und gehen Sie zu diesem Einstellungsbereich. Klicken Sie auf die Plus-Schaltfläche unten links und dann auf das Twitter-Logo in der Liste rechts und geben Sie Ihre Twitter-Anmeldeinformationen ein, einschließlich Ihres @-Benutzernamens für den Dienst und Ihres Twitter-Passworts.
Gehen Sie nun in Ihre Mitteilungszentrale, indem Sie entweder auf das kleine Symbol in der oberen rechten Ecke Ihres Bildschirms klicken oder eine Tastenkombination verwenden. Dort sollte eine Click-to-Tweet-Schaltfläche angezeigt werden, sodass Sie einen schnellen Tweet senden können, ohne einen Browser starten oder eine bestimmte App verwenden zu müssen. Es muss jedoch mindestens eine Benachrichtigung vorhanden sein, um den Click-to-Tweet-Button zu sehen, also seien Sie nicht beunruhigt, wenn Sie ihn nicht sofort sehen.
Machen Sie dasselbe für Facebook, wenn Sie direkt von Ihrem Mac aus im allgegenwärtigen sozialen Netzwerk posten möchten. Klicken Sie auf die Plus-Schaltfläche, klicken Sie auf Facebook und geben Sie Ihre Zugangsdaten ein. Ein Click-to-Post wird oben in der Mitteilungszentrale angezeigt, und Sie können loslegen.
Über: Tipps zu Mac OS X
Ändern Sie den Standard-Basso-Benachrichtigungston
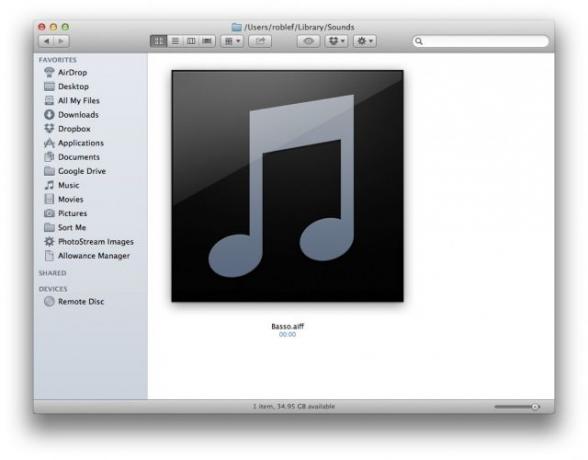
Der Standardsound der Benachrichtigungszentrale, Basso, macht niemanden besonders glücklich. Es klingt wie ein digitaler Furz, um ehrlich zu sein. Warum ein Betriebssystem, das die Möglichkeit hatte, Warntöne zu wechseln, da mindestens OS 7 diese Option hier nicht hat, ist mir schleierhaft, aber zum Glück gibt es eine Möglichkeit, dies zu ändern.
Probieren wir es aus, ja?
Gehen Sie in Ihren Home-Ordner, um den Library-Ordner zu öffnen, und öffnen Sie dann Sounds (~/Bibliothek/Sounds). Dies ist nicht der im Hauptsystemordner, sondern der im Home-Ordner. Erstellen oder stehlen Sie Ihren eigenen kurzen Sound und erstellen Sie daraus ein AIFF mit GarageBand, Audacity, Quicktime oder einer beliebigen Anzahl von Mac-Apps, die Audio importieren und exportieren können. Exportieren Sie die Datei mit dem Namen Basso.aiff und legen Sie sie in das ~/Bibliothek/Sounds Mappe. Der beste Weg, dies zu tun, besteht darin, zuerst die ursprüngliche Basso.aiff-Datei zu entfernen und dann durch den neuen Sound zu ersetzen, falls er bereits vorhanden ist. Wenn nicht, können Sie loslegen.
Öffnen Sie das Terminal und geben oder fügen Sie den folgenden Befehl ein, der den Notification Center-Prozess findet:
ps -ax | grep -i Benachrichtigung
Geben Sie dann ein killall NotificationCenter
Um Ihren neuen Sound zu testen, erstellen Sie für ein paar Minuten eine Erinnerung und prüfen Sie, ob der Benachrichtigungston weniger nervig ist. Wenn Sie den Basso-Sound wirklich zurück haben möchten, wiederholen Sie diese Schritte einfach in umgekehrter Reihenfolge und verschieben Sie den ursprünglichen Basso-Sound wieder in das ~/Bibliothek/Sounds Mappe.
Über: TUAW
Dump Notification Center vollständig von Ihrem Mac
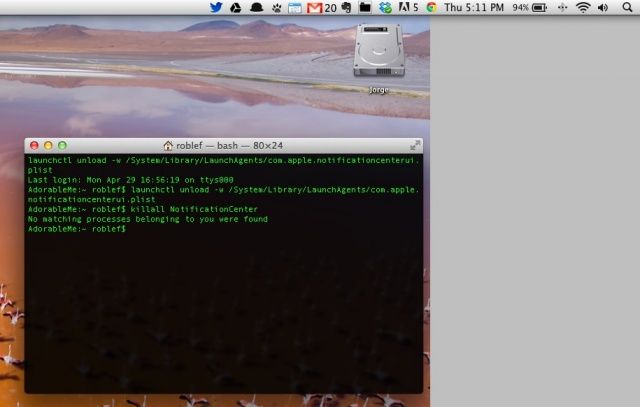
Während ich glaube, dass ich mich endlich mit dem Notification Center abgefunden habe und es zu einem normalen Teil meines Arbeitsalltags wird, gibt es einige Leute da draußen, die es vielleicht überhaupt nicht mögen.
Für diese Leute ist hier eine ziemlich einfache Möglichkeit, die Benachrichtigungszentrale von Ihrem Mac, das Menüleistensymbol und alles andere zu entfernen.
Starten Sie Terminal aus dem Ordner Dienstprogramme, der sich im Ordner Anwendungen befindet. Sobald es geöffnet und bereit ist, geben Sie den folgenden Befehl ein oder fügen Sie ihn ein (achten Sie darauf, den gesamten Befehl von launchctl nach .plist zu kopieren):
launchctl unload -w /System/Library/LaunchAgents/com.apple.notificationcenterui.plist
Dadurch wird die Benachrichtigungszentrale nur für Sie als aktuellen Benutzer entfernt. Es benötigt keinen Administratorzugriff. Möglicherweise müssen Sie Folgendes eingeben oder einfügen, um den Notification Center-Prozess zu beenden und neu zu starten:
killall NotificationCenter
Fahren Sie fort und beenden Sie die Terminal-App, und das Symbol der Mitteilungszentrale sollte aus der Menüleiste verschwunden sein. Um es wieder zusammenzusetzen, öffnen Sie die Terminal-App noch einmal und geben oder fügen Sie Folgendes ein:
launchctl load -w /System/Library/LaunchAgents/com.apple.notificationcenterui.plist
Auf meinem Macbook Air mit 10.8.3 musste ich die Benachrichtigungszentrale nicht neu starten, aber wenn du dies tust, gehe in deinen Systemordner und öffne dann das Library-Ordner, dann öffnen Sie den CoreServices-Ordner (oder drücken Sie Command-Shift-G und geben Sie /System/Library/CoreServices/ ein, um superschnell dorthin zu gelangen). Suchen Sie dort die Mitteilungszentrale und doppelklicken Sie, um sie erneut zu starten.
Quelle: OS X täglich


