Als Benutzer des Google-Kalenders habe ich die Kalender-App von Mac OS X, früher iCal, oft für die Hellen ignoriert Internet-Lichter des benutzerfreundlichen, gemeinsam nutzbaren Online-Kalenders von den Leuten in Mountain View, Kalifornien.
Ich vergesse jedoch, dass Kalender eine Menge großartiger Funktionen für Leute bietet, die die Option von Google wirklich nicht brauchen oder verwenden möchten oder die einfach bei Apple-Produkten bleiben möchten. Es gibt eine engagierte Gruppe von Leuten, die nur Kalender verwenden, weil es sich gut in iOS integriert, mit jedem Mac kostenlos geliefert wird und andere Kalender wie Google Kalender einbindet.
Hier sind fünf großartige Tipps, die Ihnen helfen, diese allgegenwärtige OS X-App, Calendar (geb. iCal), zu meistern.
Erstellen Sie ein schnelles Ereignis mit natürlicher Sprache
Eine der coolen Funktionen, die mir bis vor kurzem nicht bewusst war, ist die Erstellung von Ereignissen in natürlicher Sprache im Kalender selbst.
Starten Sie den Kalender mit einem Klick auf das Symbol in Ihrem Dock oder starten Sie ihn über das Anwendungsmenü. Sobald es fertig ist, drücken Sie Befehlstaste-N oder klicken Sie auf die Plus-Schaltfläche in der oberen linken Ecke des Kalenderfensters.
Geben Sie dann einfach Ihre Veranstaltung ein, als würden Sie einem Freund davon erzählen. „Gehen Sie am Freitag um 22 Uhr in einen Film mit Amy“ führt zu einem Kalenderereignis, das für den nächsten Freitag im Kalender um 22 Uhr festgelegt ist und den Titel „Gehen Sie mit Amy in einen Film“ trägt. Ziemlich cool, oder?
Jetzt müssen Sie sich überhaupt nicht mehr mit der Uhrzeit- oder Datumsspezifität herumschlagen, es sei denn, Sie möchten das Ereignis selbst bearbeiten. Auf diese Weise können Sie schnell Pläne erstellen und in Ihrem Kalender speichern, ohne sich zu sehr um die Details kümmern zu müssen. Was in meinem Buch ein Gewinn ist.
Über: MacWelt
Beheben Sie die Standardwarnungen der Benachrichtigungszentrale
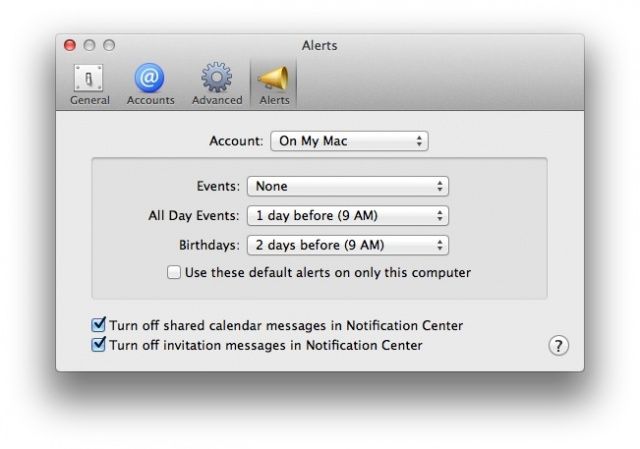
In Mac OS X verwendet der Kalender jetzt standardmäßig die Benachrichtigungszentrale, um Sie über bevorstehende Ereignisse zu informieren. Was ist, wenn Sie diese Benachrichtigungen nicht oder nur für eine bestimmte Art von Ereignis möchten, z. B. einen Geburtstag oder ein zeitgesteuertes Ereignis?
Nun, mit den Voreinstellungen im Kalender können Sie genau das tun, indem Sie die Dinge so einstellen, wie Sie es möchten, anstatt wie es Mac OS X standardmäßig vorsieht. Verdammt, Sie können sie sogar vollständig deaktivieren. Hier ist wie.
Starten Sie den Kalender über das Dock Ihres Mac, den Anwendungsordner oder wo auch immer Sie ihn gespeichert haben. Klicken Sie nach dem Öffnen auf das Kalendermenü in der oberen linken Ecke. Wählen Sie dort Einstellungen aus und klicken Sie dann oben rechts auf die Schaltfläche Warnungen - diejenige, die wie eines dieser altmodischen Megaphone aussieht.
Oben sehen Sie ein Popup-Menü, in dem Sie die Einstellungen für jeden Ereignistyp festlegen können: Zeitgesteuert (hier nur als Ereignisse bezeichnet), Ganztägige Ereignisse oder Geburtstage (die die integrierten Geburtstage verwenden .) Kalender). Klicken Sie auf das Menü neben Ereignisse, um festzulegen, wie Ihr Mac Sie benachrichtigt, wenn ein zeitgesteuertes Ereignis geplant ist. Klicken Sie dann auf das Menü neben All Day Events, um ein anderes Benachrichtigungsintervall festzulegen oder sie einfach auszuschalten. Sie können dann die Standardbenachrichtigung für den Geburtstagskalender festlegen, was eine praktische Möglichkeit ist, um sicherzustellen, dass Sie die jährliche Feier dieser besonderen Person nie wieder vergessen.
Hinweis: Oben können Sie auswählen, ob dies für Ihre in iCloud gespeicherten Kalender oder für die auf Ihrem Mac gilt. Unten können Sie freigegebene Kalendernachrichten sowie Einladungsnachrichten in der Mitteilungszentrale deaktivieren, um die Erfahrung mit der Mitteilungszentrale noch weiter anzupassen.
Schließen Sie das Einstellungsfenster und beenden Sie den Kalender. Jetzt werden Sie über Kalenderereignisse so benachrichtigt, wie Sie es möchten, und nicht wie Apple es standardmäßig eingerichtet hat.
Über: MacLife
Ändern Sie die Uhrzeit, zu der Sie über ganztägige Ereignisse benachrichtigt werden

Wenn Sie ein Kalenderereignis erstellen, können Sie sich von Ihrem Mac über dieses Ereignis informieren lassen, bevor es eintritt. Bei einem ganztägigen Ereignis haben Sie jedoch keine einfache Möglichkeit, die Tageszeit zu ändern, zu der Sie die Benachrichtigung erhalten.
Dies ist jedoch mit ein wenig Recherche im Dateisystem und einer Konfigurationsdatei möglich, sodass Sie die Tageszeit ändern können, zu der Sie standardmäßig bei ganztägigen Ereignissen benachrichtigt werden.
Gehen Sie zuerst zum Finder und drücken Sie die Befehls-Umschalt-G-Tasten auf Ihrer Tastatur. Geben oder fügen Sie den folgenden Pfad in das resultierende Dialogfeld ein: ~/Bibliothek/Kalender/. In meinem eigenen Kalenderordner gab es eine Reihe anderer Ordner, die alle mit ungeraden Zahlen- und Buchstabenkombinationen benannt waren. Was wir suchen, ist eine Datei namens EventAllDayAlarms.icsalarm. Ich habe sie in dem Ordner gefunden, der heute zuletzt geändert wurde, aber Sie können möglicherweise nicht in Ihrer Finder-Suchleiste nach dieser Datei suchen.
Öffnen Sie den Ordner, der mit .caldav endet, um zu starten. Wenn die Datei dort nicht enthalten ist, öffnen Sie die anderen, bis Sie sie finden. Öffnen Sie es in TextEdit oder einem ähnlichen Textbearbeitungsprogramm wie TextWrangler.
Sobald Sie EventAllDayAlarms.icsalarm öffnen, sehen Sie eine Zeile, die etwa Folgendes sagt:
AUSLÖSER:-PT15H
Dadurch wird Ihr Mac angewiesen, Sie 15 Stunden vor dem Datum des ganztägigen Ereignisses zu benachrichtigen, das ab Mitternacht des Kalendertages gemessen wird. Sie können dies als tatsächliche Tageszeit oder auf einen negativen Wert festlegen, damit der Kalender Sie auch eine bestimmte Anzahl von Stunden vor dem Tag an Ihr Ereignis erinnert. Zum Beispiel,
AUSLÖSER: PT7H
Benachrichtigt Sie um 7:00 Uhr des betreffenden Tages.
AUSLÖSER:-PT4H
Benachrichtigt Sie 4 Stunden vor Ihrem Veranstaltungstermin, also grundsätzlich um 20 Uhr am Vorabend.
Jetzt können Sie wählen, wann diese Benachrichtigung für Ihre ganztägigen Ereignisse eingeht, anstatt nur mit dem zu leben, was OS X für Sie wählt.
Quelle: Macworld-Hinweise
Öffnen Sie jede Datei nach Ihrem eigenen Zeitplan
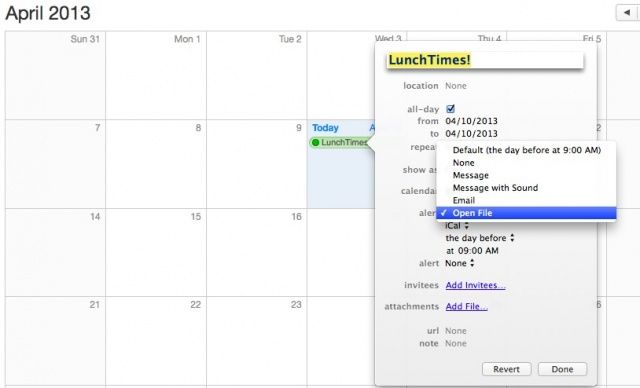
Der Mac OS X Kalender eignet sich für viele Dinge, nicht zuletzt für das Planen von Erinnerungen an Termine und dergleichen über das integrierte Alarmsystem. Aber wussten Sie, dass Kalender noch viel mehr kann? Es kann Sie mit einer E-Mail oder einer Benachrichtigung auf ein bevorstehendes Ereignis hinweisen und sogar eine Datei nach Zeitplan öffnen.
Wenn Sie schon immer eine Website, eine MP3- oder eine andere solche Datei zu einem bestimmten Tag und zu einer bestimmten Uhrzeit auf Ihrem Mac öffnen wollten, lesen Sie weiter.
Starten Sie Kalender aus Ihrem Anwendungsordner oder Ihrem Dock und erstellen Sie einen neuen Termin. Bearbeiten Sie das Ereignis und klicken Sie dann auf das Einblendmenü neben „Alarm“. Wählen Sie Datei öffnen und lassen Sie die Maus los. Klicken Sie dann direkt darunter, wo standardmäßig iCal steht, und wählen Sie eine neue Datei aus. Sie können eine beliebige Datei auf Ihrem Computer auswählen: eine Musikdatei, ein Lesezeichen für Ihre Lieblingswebsite (diese natürlich!) oder eine Anwendung.
Stellen Sie sich vor, Sie richten ein wiederkehrendes Event ein, das Ihr Lieblings-Online-Multiplayer-Spiel im eröffnet jede Woche zur gleichen Zeit, um dich im Wesentlichen daran zu erinnern, dass es Zeit für dein wöchentliches Fragfest mit deinem. ist Freunde. Oder machen Sie Ihren Mac zu einem wirklich teuren Wecker, indem Sie ein wiederkehrendes Ereignis unter der Woche nutzen, um jeden Morgen Flug der Walküren in höchster Lautstärke zu spielen, um Ihren faulen Hintern aus dem Bett zu holen? Die Möglichkeiten sind grenzenlos und im Kalender ist alles genau richtig.
Glatt, oder? Schreiben Sie uns unten einen Kommentar, wenn Sie noch coolere Ideen haben, wie Sie diese wenig bekannte Benachrichtigungsfunktion im Kalender verwenden können.
Über: Tipps zu Mac OS X
Passen Sie die Anzahl der angezeigten Tage an
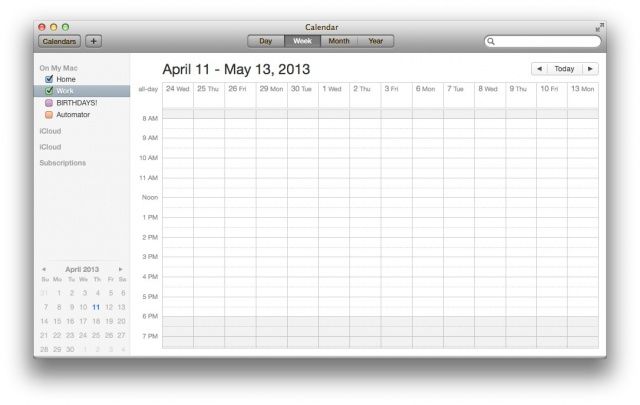
Erinnere dich an den Tipp, den wir dir gegeben haben mehr als sieben Tage in einer Woche anzeigen in iCal? Es ist eine Weile her (und die App heißt jetzt Kalender), aber früher gab es eine Möglichkeit, ein Debug-Menü in iCal zu aktivieren, damit Sie es öffnen können mehrere Fenster, ändern Sie die Anzahl der Wochen, die vor und nach dem Startdatum in der Tagesansicht angezeigt werden, und zeigen Sie sogar mehr als nur sieben Tage an in einer Woche.
Nun, dieses Debug-Menü ist den Weg von Mac OS X Lion gegangen, aber es gibt einen coolen Terminal-Befehl, der dasselbe tut.
Starten Sie zum Starten Terminal aus dem Ordner Dienstprogramme und geben oder fügen Sie den folgenden Befehl ein:
Standardwerte schreiben com.apple.iCal CalUIDebugDefaultDaysInWeekView 14
Starten Sie dann den Kalender (oder starten Sie ihn neu, wenn Sie ihn eingerichtet und ausgeführt haben), um zu sehen, dass Sie 14 Tage in der Wochenansicht haben.
Sie können diese 14 auch in alles ändern. Probieren Sie eine große Zahl aus, versuchen Sie eine kleine Zahl – es macht alles Spaß. Wenn Sie fertig sind, wiederholen Sie den Befehl im Terminal und geben Sie die Anzahl der Tage, die Sie in der Wochenansicht sehen möchten, in den obigen Befehl ein.
Ich selbst stelle den Kalender immer wieder auf 7 Tage die Woche zurück, weil es mich einfach komisch macht, so viele in einer Kalenderansicht zu haben. Aber eines Tages werde ich es schaffen Acht Tage die Woche offiziell.
Über: MacWorld-Hinweise


