WiFi funktioniert in unregulierten Teilen des Funkspektrums. Diese Frequenzen werden mit Geräten wie Mikrowellenherden, schnurlosen Telefonen, Garagentoröffnern und einer zunehmenden Fülle anderer WLAN-Geräte geteilt. Was viele WiFi-Netzwerke heutzutage sehen, ist wie der Versuch, auf einem geschäftigen Stadtmarkt einen schwachen Radiosender einzustellen.
Diese Woche ein paar Tipps und Vorschläge zum Ausprobieren, wenn etwas nicht funktioniert.
Router neu starten
Dies ist grundlegend, aber oft effektiv. Wenn Sie WLAN-Probleme haben, starten Sie den WLAN-Router oder den Zugangspunkt neu (Power Cycle). Ziehen Sie das Netzkabel ab, warten Sie 5 Sekunden und schließen Sie es dann wieder an. Wenn Sie über mehrere Router oder Wireless Access Points (WAPs) verfügen, versuchen Sie, alle neu zu starten, wenn Probleme auftreten.
Es ist nicht ungewöhnlich, dass (billige) WiFi-Geräte für Verbraucher alle paar Wochen neu gestartet werden müssen, um zuverlässig zu funktionieren.
Wenn Sie auf Ihrem Computer WiFi aus- und wieder einschalten, sollte das System gezwungen sein, erneut nach verfügbaren Netzwerken zu suchen. Klicken Sie auf Macs auf das Flughafenmenü und wählen Sie
Flughafen ausschalten, warten Sie etwa 5 Sekunden, und aktivieren Sie sie dann erneut. Auf iPhones, iPods und iPads gehen Sie zu Einstellungen –> WLAN und schieben Sie den Schalter auf Off, warten Sie einige Sekunden und schalten Sie dann On ein.Standorte von Routern und Computern ändern
Wieder sehr einfach, aber Änderungen von nur wenigen Metern können ausreichen, um einen Unterschied zu machen. Halten Sie Ihren Router mit Metallständern von großen Metallflächen wie Regalen, Aktenschränken und Wänden fern. Diese können als Energiesenken fungieren und WLAN-Signale blockieren.
Wenn ich meinen Laptop in meinem Auto benutze (geparkt, nicht während der Fahrt), kann ich ein oder zwei Balken Empfangsunterschiede feststellen, wenn ich mein MacBook gegen das Lenkrad lehne vs. auf dem Beifahrersitz neben mir abstellen.
Noch schlimmer ist ein Drahtgittergitter, wie es in alten Putzwänden und -decken zu finden ist – diese Anordnung kann eine Abschirmwirkung gegen HF-Energie erzeugen (siehe: Faradayscher Käfig). Dies ist ein Problem in der Umgebung von Boston in alten Häusern und Wohnhäusern. Möglicherweise müssen Sie in jedem Raum WLAN-Zugangspunkte installieren, um solche Räume angemessen abzudecken.
Auf Überhitzung achten
Ein WLAN-Router ist ein kleiner Funksender, der mit Spitzenleistung arbeitet, typischerweise in einer schlecht belüfteten Box. Bei normalem Betrieb werden viele von ihnen (insbesondere Apples Airport Extreme) warm genug, um Ihren Kaffee warm zu halten. Wenn andere Geräte auf dem Router platziert werden oder anderweitig die Lüftungsschlitze blockieren, können die Dinge leicht überhitzen, was zu allerlei bizarrem Verhalten führt.

Wenn Sie Probleme haben, überprüfen Sie, wie heiß Ihr Gerät ist. Möglicherweise müssen Sie den Netzstecker für einige Minuten ziehen und das Gerät abkühlen lassen. Stellen Sie Ihre WLAN-Ausrüstung nach Möglichkeit auf einen Stapel und lassen Sie an allen Seiten mindestens ein paar Zentimeter Platz für die Belüftung.
Firmware aktualisieren
Anbieter von Routern, Netzwerkkarten, Computern und Handhelds veröffentlichen häufig Firmware-Updates für ihre Geräte, die die Leistung verbessern können. Bei Problemen lohnt es sich zu überprüfen, ob alles auf dem neuesten Stand ist; wenn nicht, wenden Sie verfügbare Patches an. Dies gilt insbesondere für neue Geräte.
Bei Firmware ist Vorsicht jedoch eine Tugend. Es ist bekannt, dass Firmware-Updates Fehler in ansonsten stabile Systeme einführen. Mit dedizierter Netzwerkhardware lasse ich die Dinge im Allgemeinen in Ruhe wenn nicht es gibt Probleme. Wie sie sagen, wenn es nicht kaputt ist, repariere es nicht!
Verwenden Sie eine größere oder externe Antenne
WLAN-Antennen sind im Allgemeinen ziemlich klein, ein paar Zentimeter lang am Router (falls vorhanden) und normalerweise intern auf Ihrem Computer oder Handheld. Der Empfang kann oft verbessert werden, indem eine größere oder externe Antenne verwendet wird, um das Signal-Rausch-Verhältnis zu verstärken.
Einige ältere Router bieten abnehmbare Antennen; alte Linksys-Router sind eine Marke, für die ich größere Ersatzprodukte auf lokalen Flohmärkten sehe. Apple hat diese Fähigkeit auf seinen frühen "UFO" -förmigen Airport Extreme Routern bereitgestellt, aber das wurde aus den aktuellen White Sealed Boxes entfernt.
Auf einem Desktop oder Laptop mit Metallgehäuse hilft eine externe Antenne enorm. Apples Mac Pro- und PowerMac G5-Modelle mit Airport Extreme verwenden eine kleine T-förmige Antenne, die in einen Antennenanschluss auf der Rückseite des Computers eingesteckt wird (falls fehlt, Ersatz finden Sie im Internet).
Bei Laptops können Sie im Allgemeinen keine verschiedenen Antennen zu internen WLAN-Karten hinzufügen, aber Sie können einen USB-Anschluss verwenden WiFi-Adapter, eine PC-Karte oder ein ExpressCard-WLAN-Adapter, der ein kleines Stück aus dem Computer herausragt betragen. Bei diesen Geräten befindet sich die Antenne außerhalb des Gehäuses, um den Empfang zu verbessern.
Der wirklich Verzweifelte oder der stolze Geek können auch eine Parabolantenne mit einfachen Haushaltsgegenständen wie Gemüsesieben und Wok-Zubehör. Ich habe gelesen, dass diese ziemlich gut funktionieren – aber Sie müssen möglicherweise einen Hut aus Zinnfolie tragen, bevor die Installation genehmigt wird.
Vergessen Sie zuvor gespeicherte Netzwerke
Softwareprobleme können auch bei gutem Empfang zu Problemen führen. Macs und iDevices haben manchmal Schluckauf, wenn sie zuvor besuchten Netzwerken beitreten. Dies kann passieren, wenn sich die Netzwerkhardware oder die Verschlüsselungsmethoden ändern, der Netzwerkname und das Kennwort jedoch gleich bleiben. Es kann hilfreich sein, Ihr Gerät zu zwingen, ein zuvor gespeichertes Netzwerk zu vergessen.
Schalten Sie den Flughafen aus, bevor Sie Änderungen vornehmen. Auf dem Mac werden Informationen zu gespeicherten Netzwerken an zwei Orten gespeichert, in Systemeinstellungen –> Netzwerk –> Flughafen –> Erweitert (hier werden Netzwerknamen gespeichert) und im System-Schlüsselbund (hier werden Netzwerkkennwörter gespeichert). Sie müssen Informationen von beiden Orten löschen, um alte Netzwerke vollständig zu entfernen.
Das Hervorrufen von Amnesie auf dem iPhone, iPad oder iPod Touch kann etwas schwieriger sein. Sie können die Netzwerkeinstellungen nicht sehen, während WLAN deaktiviert ist, sodass Ihr iDevice während der Fehlerbehebung versucht, eine Verbindung herzustellen. Hinkommen Vergiss dieses Netzwerk Option, tippen Sie auf Einstellungen –> WLAN, und tippen Sie dann auf den Pfeil neben Ihrem Netzwerknamen:
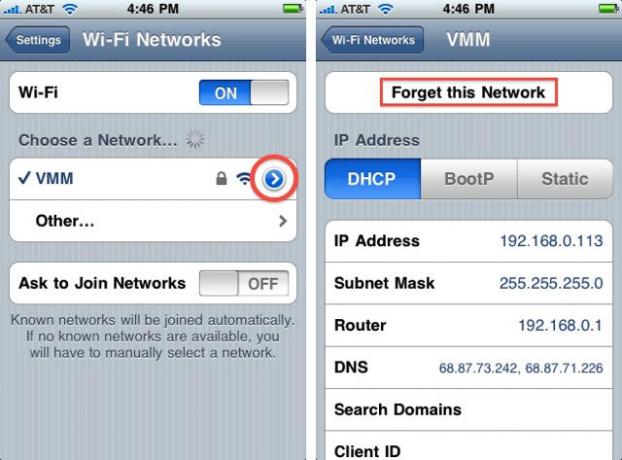
Meiner Erfahrung nach ist das Vergiss dieses Netzwerk Die Schaltfläche erscheint zeitweise, manchmal da, manchmal nicht. Haben andere Leser dieses Verhalten gesehen?
Ändern Sie den WLAN-Kanal
Bei so vielen Geräten, die heutzutage das WLAN-Spektrum nutzen (sowohl im 2,4-GHz- als auch im 5,8-GHz-Band), ist die Signalüberlastung in städtischen Vierteln ein Problem. Das Ändern des Übertragungskanals Ihres Routers kann helfen. Die meisten modernen Router bieten einen automatischen Modus, der den lokalen Datenverkehr abtastet und bei Bedarf dynamisch einen freien Kanal zuweist. Dies ist normalerweise einen ersten Versuch wert.
Wenn das nicht funktioniert, verwenden Sie einen WiFi-Verkehrsmonitor wie iStumbler auf dem Mac oder a WLAN-Finder-App für das iPhone/iPad, um zu sehen, was in Ihrer Nähe los ist. Sie werden vielleicht erstaunt sein, wie viel Verkehr Sie sehen, weit mehr, als das Flughafenmenü normalerweise anzeigt. Sehen Sie, welche Kanäle von umliegenden Netzwerken verwendet werden, und wählen Sie dann etwas aus, das nur wenige Schritte von der überfüllten Auswahl entfernt ist.
Verschlüsselungsmethoden ändern
Passwörter in WLAN-Netzwerken werden nicht nur für die Anmeldung verwendet, sondern verschlüsseln auch den übertragenen Datenverkehr. Zu den Verschlüsselungsmethoden gehören WEP, WPA, WPA2, etc. WPA ist in den meisten Fällen stärker und wird WEP vorgezogen, aber manchmal kann die Verwendung einer anderen Verschlüsselungsmethode im Router es problematischen Clients ermöglichen, eine Verbindung herzustellen.
Ältere 802.11b-Geräte unterstützen möglicherweise überhaupt keine WPA-Verschlüsselung. Wenn Sie sich also mit diesem Gerät verbinden müssen (einschließlich einiger Originalgeräte von Apple Airport), ist WEP die Methode Ihrer Wahl.
Kein Passwort verwenden
Sicherheitsexperten werden erschaudern, aber die wenigsten Verbindungsprobleme kommen mit einem offenen Zugangspunkt – ohne Passwort oder Verschlüsselung. Dies stellt natürlich ein großes Sicherheitsrisiko dar – ein offenes WiFi-Netzwerk ist, als würde man ein 100 Fuß langes Ethernetkabel vor Ihrem Fenster baumeln lassen. Praktische Überlegungen überwiegen jedoch manchmal: Haben Sie in letzter Zeit versucht, Ihrer Großmutter zu erklären, wie man einen 128-Bit-WEP-Schlüssel eingibt?
Ich empfehle nicht, WLAN ohne Passwort als Standard zu verwenden (an einigen Stellen ist dies jetzt tatsächlich illegal), aber in Bereichen, in denen Sicherheitsbedenken oder technische Fähigkeiten sind gering, und das Risiko wird bewertet und verstanden, die Verwendung eines Passworts kann praktikabel sein Lösung. Stellen Sie nur sicher, dass Sie niemals andere Passwörter oder persönlich identifizierbare Informationen über einen offenen WLAN-Link eingeben.


