Es gibt eine viel von tollen Funktionen in iOS 17 – Kontaktposter, StandBy, Safari-Profile, gemeinsame Passwörter und viel, viel mehr – hier ist eine einfache To-Do-Liste, wie Sie Cupertinos neueste und neueste Version optimal nutzen können größte.
10 Dinge, die nach dem Upgrade auf iOS 17 optimiert werden müssen
Du kannst Sehen Sie sich diese in diesem Video in Aktion an:
Inhaltsverzeichnis:
- Richten Sie Ihr Kontaktplakat ein
- Konfigurieren Sie StandBy
- Benennen Sie Haustiere in Fotos
- Erstellen Sie eine Einkaufsliste
- Richten Sie gemeinsame Passwörter ein
- Teilen Sie Ihre AirTags
- Erstellen Sie ein separates Safari-Profil
- Bearbeiten Sie Apple Watch-Widgets
- Protokollieren Sie Ihre geistige Gesundheit
- Erstellen Sie Aufkleber aus Fotos
1. Richten Sie Ihr Kontaktplakat ein

Screenshot: D. Griffin Jones/Cult of Mac
Kontaktposter sind eine schöne Möglichkeit, das Ganze individuell zu gestalten
Du werden angezeigt, wenn Sie jemanden anrufen oder Ihre Kontaktinformationen weitergeben. Hier finden Sie eine ausführliche Anleitung dazu So richten Sie ein Kontaktplakat in iOS 17 ein.Sie können in der Kontakte-App, der Telefon-App oder in den Einstellungen beginnen.

Screenshot: D. Griffin Jones/Cult of Mac
Die Fotoposter funktionieren am besten, wenn Sie ein tolles Porträtfoto von sich haben. Sie möchten sich direkt unter Ihrem Namen zentrieren – das können Sie tun, indem Sie mit zwei Fingern herumgleiten. Sie können einige Farbeffekte auswählen oder den Hintergrund ausblenden. Sie können die Schriftart auch an eine bestimmte Ästhetik anpassen.
Klopfen Erledigt um Ihr entsprechendes Kontaktfoto zu bearbeiten – Sie können ein anderes auswählen oder einfach das Originalbild erneut zuschneiden. Sobald Sie beginnen, werden Sie feststellen, dass Sie mehrere Kontaktposter erstellen können. Jedes wird mit einem gewöhnlichen Kontaktfoto kombiniert.
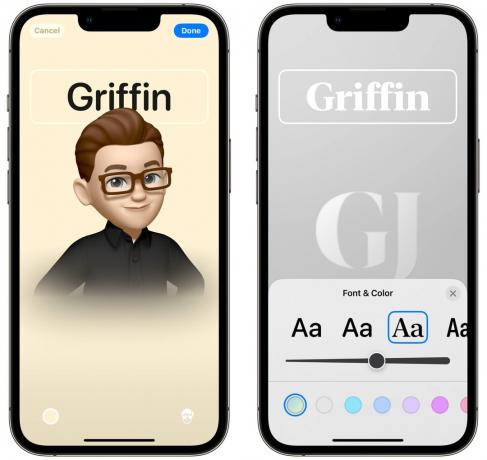
Screenshot: D. Griffin Jones/Cult of Mac
Sie können auch eines mit einem Memoji erstellen. Sie können das Emoji verwenden, das Sie selbst erstellt haben, oder eines der anderen Emojis auswählen. Sie können aus einer Vielzahl von Posen wählen, einige davon sind schwebende Köpfe und einige sind volle Oberkörper. Sie können weiterhin eine Hintergrundfarbe und Schriftart auswählen.
Das Monogramm ist ziemlich einfach – Sie geben einfach Ihre Initialen ein, ändern die Schriftart und wählen eine Farbe. Ich finde es irgendwie hässlich, aber du tust es.
2. Konfigurieren Sie StandBy

Foto: D. Griffin Jones/Cult of Mac
StandBy ist ein spezieller Modus, der Ihr iPhone in ein Smart Display verwandelt mit großen, gut sichtbaren Bedienelementen und Informationen, wie der Wettervorhersage. StandBy wird immer dann aktiviert, wenn Ihr Telefon aufgeladen und horizontal gehalten wird.
Sie können den Standby-Modus verwenden, wenn Ihr iPhone auf Ihrem Schreibtisch liegt, in der Küche Musik spielt oder auf Ihrem Nachttisch aufgeladen wird. Eines der besten Dinge ist die Möglichkeit, verschiedene Standby-Modi für verschiedene Räume einzurichten. Das System merkt sich automatisch Standorte, sodass Sie Ihr iPhone im Wohnzimmer in einen digitalen Bilderrahmen oder in der Küche in einen Musikcontroller verwandeln können.

Screenshot: D. Griffin Jones/Cult of Mac
Sie können ihn als digitalen Bilderrahmen verwenden oder eines von vielen verschiedenen Designs von Vollbilduhren verwenden.

Screenshot: D. Griffin Jones/Cult of Mac
Tippen Sie auf eine Live-Aktivität, um zu sehen, wie Musik läuft oder Timer laufen, wenn Sie in der Küche sind.
Sie können auch eine Ansicht mit zwei Widgets nebeneinander einrichten. Genau wie auf dem Startbildschirm ist jedes Widget ein Stapel, durch den Sie scrollen können. Fügen Sie Widgets hinzu oder entfernen Sie sie, um es anzupassen.
3. Benennen Sie Haustiere in Fotos

Screenshot: D. Griffin Jones/Cult of Mac
Fotos werden seit langem von Personen erkannt, aber jetzt können Sie auch Hunde und Katzen benennen. Dadurch ist es unglaublich einfach, alle Bilder jedes Haustiers an einem Ort zu sammeln.
Gehen Sie einfach zum Album „Menschen & Haustiere“, tippen Sie auf das Tier und geben Sie ihm einen Namen.
Sie können tippen Überprüfen Sie Fotos um seine Arbeit noch einmal zu überprüfen. Es könnte sein, dass zwei ähnlich aussehende Hunde oder Katzen verwechselt werden. Sie können auch lange auf ein beliebiges Bild drücken und darauf tippen Das ist nicht [Kosename] um alle Fehlalarme zu entfernen.
Wenn Sie es besser wissen – es verwechselt einen Hund mit einem anderen, der in einer völlig anderen Stadt lebt, oder es verwechselt zwei Hunde, die Jahre auseinander lebten – können Sie die intelligenten Suchfunktionen von Fotos nutzen. Wenn ich nach „Scout, Sandusky“ suche, kann ich alle Bilder finden, auf denen mein Hund Scout mit einem ähnlich aussehenden Hund verwechselt wird, den ich kenne.
4. Erstellen Sie eine Einkaufsliste

Screenshot: D. Griffin Jones/Cult of Mac
Wie viele andere verwende ich Erinnerungen als Einkaufsliste. Ich empfehle außerdem, eine Liste mit jemand anderem in Ihrem Haushalt zu teilen, damit jeder sehen kann, was abgeholt werden muss, wenn jemand im Geschäft ist.
Neu in iOS 17: Sie können eine Liste als Einkaufsliste markieren. Dadurch werden die Zutaten automatisch in die gängigsten Ladenkategorien sortiert, z. B. Obst und Gemüse, Fleisch, Backwaren, Tiefkühlkost, Haushaltsartikel, Tierpflege usw. Dies erleichtert die Analyse im Geschäft.
Tippen Sie auf ⓘ und tippen Sie auf Abschnitt um einen Artikel in eine andere Kategorie zu verschieben, wenn etwas nicht stimmt. Es wird auch mit der Zeit lernen.
5. Richten Sie gemeinsame Passwörter ein

Screenshot: D. Griffin Jones/Cult of Mac
Nun verstößt die Weitergabe von Passwörtern an Personen außerhalb Ihrer Familie ausdrücklich gegen die Regeln der meisten Streaming-Dienste. Aber wenn du es wärst, hypothetischUm jemandem einen Streaming-Dienst zur exklusiven Nutzung zu kaufen, müssten Sie ihm sein Passwort geben.
Aus Einstellungen > Passwörter, klopfen + und erstellen Sie eine Neue freigegebene Gruppe. Geben Sie einen Namen, fügen Sie Personen hinzu und erstellen Sie Ihre Gruppe.
Anschließend können Sie Passwörter auswählen, die Sie in die Gruppe verschieben möchten. Sie werden auf allen Geräten synchronisiert. Und das funktioniert auch mit Passkeys – ein neues System, das Sie mit Face ID oder Touch ID ohne jegliches Passwort anmeldet.
6. Teilen Sie Ihre AirTags

Screenshot: D. Griffin Jones/Cult of Mac
Wenn Sie einige AirTags in Ihrer Familie haben, möchten Sie diese unbedingt mit anderen Menschen teilen. Dies erspart ihnen die ständige Warnung, dass sie verfolgt werden, weil sie Ihre Schlüssel oder Ihr Portemonnaie geliehen haben.
Von dem Finde mein App, tippen Sie auf Artikel, tippen Sie auf ein beliebiges Element und drücken Sie Person hinzufügen eine Einladung verschicken.
7. Erstellen Sie ein separates Safari-Profil

Screenshot: D. Griffin Jones/Cult of Mac
Wenn Sie Safari in der Schule oder bei der Arbeit nutzen, verfügen Sie wahrscheinlich über ein separates Google-Konto, das Sie dafür verwenden – und es ärgert Sie wahrscheinlich, dass Google Sie ständig von Ihren Konten abmeldet. Wahrscheinlich verfügen Sie auch über eine separate Gruppe von Passwörtern, die Sie nur in bestimmten Umgebungen verwenden müssen – beispielsweise in der Schule oder bei der Arbeit. Erstellen eines neuen Safari-Profils ist eine großartige Möglichkeit, sie getrennt zu halten.
Gehe zu Einstellungen > Safari und tippen Sie auf Neues Profil. Geben Sie ihm einen Namen, ein Symbol und eine Farbe.

Screenshot: D. Griffin Jones/Cult of Mac
Wenn Sie Safari öffnen, können Sie auf der Tab-Übersichtsseite zwischen den Profilen wechseln. Wie Sie sehen, kann jedes Profil über eigene Registerkartengruppen, Lesezeichen, Passwörter und Erweiterungen verfügen.
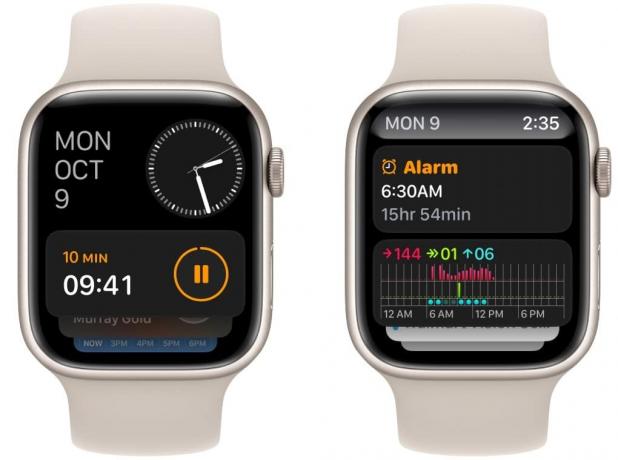
Screenshot: D. Griffin Jones/Cult of Mac
Eine neue Funktion der Apple Watch ist ein intelligenter Stapel von Widgets, der sich direkt unter dem Zifferblatt befindet. Scrollen Sie mit Ihrem Finger nach oben oder drehen Sie die digitale Krone, um schnell wichtige Informationen anzuzeigen oder eine App zu starten.
Tippen und halten Sie auf dem Bildschirm, um Ihre Widgets zu bearbeiten. Ich habe die standardmäßig vorhandenen Nachrichten- und Aktivitäts-Widgets entfernt. und Musik, Podcasts und Timer hinzugefügt. Sie können sogar die App-Verknüpfungen unten in der Liste bearbeiten, um Ihre Lieblings-Apps ganz einfach zu starten.
9. Protokollieren Sie Ihre geistige Gesundheit

Screenshot: D. Griffin Jones/Cult of Mac
Da ist ein Neue Funktion zur Stimmungsverfolgung in der Health-App. Indem Sie Ihre Stimmungen und Emotionen verfolgen, können Sie möglicherweise erkennen, was hilfreich oder hinderlich ist.
Öffne das Gesundheit App und suchen Sie das Feld mit der Aufschrift „Protokollieren Ihrer Emotionen und Stimmungen“. Klopfen Loslegen.
Sie können protokollieren, wie Sie sich zu einem bestimmten Zeitpunkt fühlen oder wie Sie sich insgesamt an diesem Tag fühlen. Es gibt einen Schieberegler, mit dem Sie erkennen können, wie gut oder schlecht Sie abschneiden.
Sie werden außerdem aufgefordert, herauszufinden, warum Sie sich so fühlen – Gesundheit, Fitness, Freunde, Arbeit, Familie usw. Sie können auch Erinnerungen aktivieren, damit Sie es am Ende des Tages nicht vergessen.
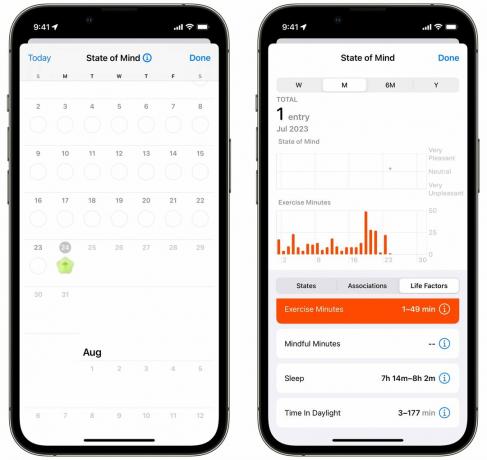
Screenshot: D. Griffin Jones/Cult of Mac
Wenn Sie sich die Daten ansehen, können Sie sehen, wie Ihre Gefühle mit anderen Faktoren übereinstimmen, z. B. wie viel Schlaf Sie bekommen, wie viel Zeit Sie mit Sport verbringen und wie viel Zeit Sie draußen verbringen. Wenn Sie sich dafür mehr Zeit nehmen als ich, stellen Sie möglicherweise fest, dass sich im Laufe der Zeit einige Zusammenhänge bilden, auf die Sie reagieren können.
10. Erstellen Sie Aufkleber aus Fotos
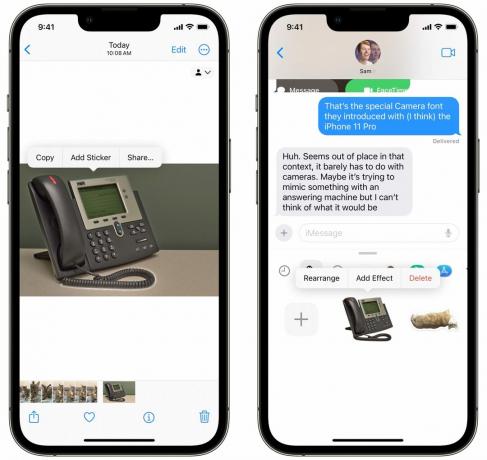
Screenshot: D. Griffin Jones/Cult of Mac
In iOS 17 können Sie alles aus einem Bild auswählen – eine Person, eine Katze, einen Hefter, ein Auto – und verwandle es in einen Aufkleber die Sie in iMessage, Snapchat, Notizen und mehr verwenden können.
Tippen Sie einfach auf das Motiv eines Bildes, halten Sie es gedrückt und tippen Sie darauf Aufkleber hinzufügen. Sie können Ihre Aufkleber über die Emoji-Tastatur in jeder App finden.
Sie können auf einen Aufkleber tippen und ihn gedrückt halten, um Effekte hinzuzufügen – eine weiße Kontur wie bei einem Papieraufkleber oder einen glänzenden, sprudelnden Effekt wie ein bauschiger Aufkleber. Es macht viel Spaß, in Gruppenchats zu chatten.
Es gibt 40 weitere Funktionen, die Sie kennenlernen können
Dies ist nur die Spitze des Eisbergs. Wenn du wissen willst alles, Sehen Sie sich hier unsere Masterliste der 50 besten iOS 17-Funktionen an.


