Wir und unsere Partner verwenden Cookies, um Informationen auf einem Gerät zu speichern und/oder darauf zuzugreifen. Wir und unsere Partner verwenden Daten für personalisierte Anzeigen und Inhalte, Anzeigen- und Inhaltsmessung, Zielgruppeneinblicke und Produktentwicklung. Ein Beispiel für verarbeitete Daten kann eine eindeutige Kennung sein, die in einem Cookie gespeichert wird. Einige unserer Partner verarbeiten Ihre Daten möglicherweise im Rahmen ihres berechtigten Geschäftsinteresses, ohne eine Einwilligung einzuholen. Um die Zwecke anzuzeigen, für die sie ihrer Meinung nach ein berechtigtes Interesse haben, oder um dieser Datenverarbeitung zu widersprechen, verwenden Sie den unten stehenden Link zur Anbieterliste. Die erteilte Einwilligung wird ausschließlich für die Datenverarbeitung verwendet, die von dieser Website ausgeht. Wenn Sie Ihre Einstellungen jederzeit ändern oder Ihre Einwilligung widerrufen möchten, finden Sie den entsprechenden Link in unserer Datenschutzerklärung, die Sie über unsere Homepage aufrufen können.
Was bewirken die Tasten der Apple Watch? Klicken, doppelklicken und halten.

Bild: Apple/D. Griffin Jones/Cult of Mac
Was bewirken die Tasten auf der Apple Watch? Die Apple Watch hat viele Anleihen beim iPhone, aber der größte Unterschied zwischen den beiden Geräten liegt in den zusätzlichen Tasten. Sie machen unterschiedliche Dinge, egal ob Sie darauf klicken, doppelklicken oder gedrückt halten.
In watchOS 10 hat Apple viele dieser Funktionen geändert. Das Software-Update fügte eine neue Widgets-Ansicht hinzu, wies das Kontrollzentrum der Seitentaste zu und änderte, was ein Doppelklick auf das Wählrad bewirkt. (Für ältere Geräte lesen Sie unseren Artikel über die Funktion der Apple Watch-Tasten in watchOS 9.)
Hier finden Sie eine Anleitung zu den Tasten der Apple Watch.
Was bewirken die Tasten der Apple Watch?
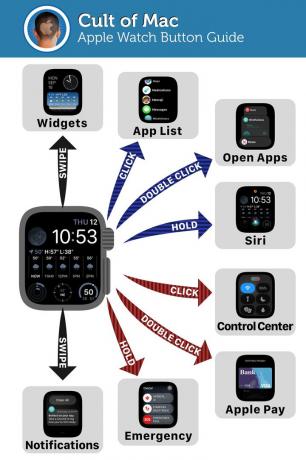
Bild: D. Griffin Jones/Cult of Mac
Hier erfahren Sie, was die Tasten auf der Apple Watch bewirken.
- Die Digital Crown (das Zifferblatt an der Seite):
- Drehen die Digital Crown, um nach oben und unten zu scrollen.
- Klicken Drücken Sie die Digital Crown, um die Liste der Apps auf Ihrer Apple Watch anzuzeigen. Wenn Sie erneut darauf klicken, gelangen Sie zurück zum Zifferblatt.
- Doppelklick die Digital Crown, um Ihre zuletzt verwendeten, geöffneten Apps anzuzeigen.
- Halten drücken Sie es nach unten, um Siri einzuschalten. Wenn Sie es versehentlich mit Ihrem Handgelenk aktivieren, können Sie es über Ihr iPhone im deaktivieren Betrachten App > Siri > Drücken Sie Digital Crown.
- Die Seitentaste:
- Klicken Drücken Sie die Seitentaste, um das Kontrollzentrum aufzurufen.
- Doppelklick Drücken Sie die Seitentaste, um Apple Pay zu aktivieren.
- Halten Mit der Seitentaste können Sie die Uhr ausschalten, Ihren medizinischen Ausweis vorzeigen, Ihren Standort auf einer Wanderung verfolgen oder den Notdienst anrufen.
- Vom Zifferblatt:
- Wischen Sie nach oben um Ihre Widgets anzuzeigen. Hier sehen Sie laufende Timer, Kartenanweisungen und Musik/Podcasts, die Sie abspielen. Sie können die Widgets unten anpassen, sodass Sie schnell auf Wetter, Nachrichten usw. zugreifen können.
- Wischen Sie nach unten um Benachrichtigungen anzuzeigen.
Was bewirken die Tasten der Apple Watch Ultra?

Bild: D. Griffin Jones/Cult of Mac
Hier erfahren Sie, was die Tasten der Apple Watch Ultra bewirken.
- Die Aktionsschaltfläche:
- Klicken Klicken Sie auf die Schaltfläche „Aktion“, um eine von mehreren Aktionen auszuführen, die Sie festlegen können. Schalten Sie die Taschenlampe ein, starten Sie ein Training, legen Sie einen Wanderwegpunkt fest, starten Sie eine Stoppuhr, führen Sie eine Verknüpfung aus und vieles mehr. Stellen Sie es ein Einstellungen (auf Ihrer Apple Watch) > Aktionsschaltfläche > Aktion.
- Halten Drücken Sie die Aktionstaste, um einen lauten Sirenenton abzuspielen. Wenn Sie sich verirren oder sich verletzen und zu erschöpft sind, um um Hilfe zu rufen, kann dies die Menschen um Sie herum darauf aufmerksam machen, wo Sie sich befinden. Wenn Sie es nicht versehentlich auslösen möchten, gehen Sie zu Einstellungen (auf Ihrer Apple Watch) > Aktionsschaltfläche > Sirene um es auszuschalten.
- Die Digital Crown (das Zifferblatt an der Seite):
- Drehen die Digital Crown, um nach oben und unten zu scrollen.
- Klicken Drücken Sie die Digital Crown, um die Liste der Apps auf Ihrer Apple Watch anzuzeigen. Wenn Sie erneut darauf klicken, gelangen Sie zurück zum Zifferblatt.
- Doppelklick die Digital Crown, um Ihre zuletzt verwendeten, geöffneten Apps anzuzeigen.
- Halten drücken Sie es nach unten, um Siri einzuschalten. Wenn Sie es versehentlich mit Ihrem Handgelenk aktivieren, können Sie es über Ihr iPhone im deaktivieren Betrachten App > Siri > Drücken Sie Digital Crown.
- Die Seitentaste:
- Klicken Drücken Sie die Seitentaste, um das Kontrollzentrum aufzurufen.
- Doppelklick Drücken Sie die Seitentaste, um Apple Pay zu aktivieren.
- Halten Mit der Seitentaste können Sie die Uhr ausschalten, Ihren medizinischen Ausweis vorzeigen, Ihren Standort auf einer Wanderung verfolgen oder den Notdienst anrufen.
- Vom Zifferblatt:
- Wischen Sie nach oben um Ihre Widgets anzuzeigen. Hier sehen Sie laufende Timer, Kartenanweisungen und Musik/Podcasts, die Sie abspielen. Sie können die Widgets unten anpassen, sodass Sie schnell auf Wetter, Nachrichten usw. zugreifen können.
- Wischen Sie nach unten um Benachrichtigungen anzuzeigen.



