
Sie können in iOS 17 zwei Verknüpfungen in ein kleines Widget einfügen, eine bedeutende Änderung für Power-User der zeitsparenden Shortcuts-App von Apple. Viele Verknüpfungen, die ich erstelle, sind paarweise – und jetzt können Sie zwei Verknüpfungen derselben Art an einem kleinen Ort auf Ihrem Startbildschirm platzieren.
Mit Verknüpfungen können Sie, falls Sie es noch nicht wissen, die Dinge automatisieren, die Sie am häufigsten auf Ihrem iPhone, Mac, iPad oder Ihrer Apple Watch tun. Sie können beispielsweise eine Verknüpfung erstellen Legt einen Fokusmodus fest, wenn Sie mit der Arbeit beginnen, einer der schlägt leicht zu merkende Passwörter vor, eins für Einheiten umrechnen - Die Möglichkeiten sind endlos. (Lesen Apples hilfreicher Shortcuts-Leitfaden wenn Sie sich mit der leistungsstarken App vertraut machen möchten.)
Startbildschirm-Widgets sind eine großartige Möglichkeit, die Verknüpfungen zu starten, die Sie täglich verwenden. Auf dem iPhone, wo der Platz begrenzt ist, könnte das Einfügen von doppelt so vielen Verknüpfungen ohne den Verlust von Symbolen eine Wende für Ihren Startbildschirm bedeuten. Ich zeige Ihnen, wie Sie es einrichten.
Inhaltsverzeichnis
-
So fügen Sie zwei Verknüpfungen in ein kleines Widget ein
- 1. Erstellen Sie einen Verknüpfungsordner
- 2. Wählen Sie Verknüpfungen aus und verschieben Sie sie in den Verknüpfungsordner
- 3. Fügen Sie das Shortcuts-Widget zu Ihrem Startbildschirm hinzu
- 4. Bearbeiten Sie das Widget und wählen Sie den Ordner „Verknüpfungen“ aus
- Zusammenfassung: So fügen Sie zwei Verknüpfungen in ein kleines Startbildschirm-Widget ein
Viele Abkürzungen gibt es paarweise. Ich habe eine Verknüpfung, die mein Telefon in den Lichtmodus versetzt und die Textgröße zum Aufnehmen von Screenshots erhöht. Eine entsprechende Option versetzt mein Telefon wieder in den Dunkelmodus und verringert die Textgröße wieder. Auf meinem Mac habe ich eine Verknüpfung, die meinen Podcasting-Fokus aktiviert, Logic, Chrome und Skype startet und alles andere ausblendet; Ein passendes Symbol deaktiviert den Fokus und öffnet alle meine anderen Apps wieder.
Es liegt auf der Hand, dass Sie zwei passende Verknüpfungen in einem kleinen Widget unterbringen möchten. Mit iOS 17 ist das jetzt möglich. (iOS 17 kommt offiziell im September auf den Markt, aber Die öffentliche Betaversion ist gerade verfügbar wenn Sie wollen Die Installation erfolgt auf eigene Gefahr.)
1. Erstellen Sie einen Verknüpfungsordner
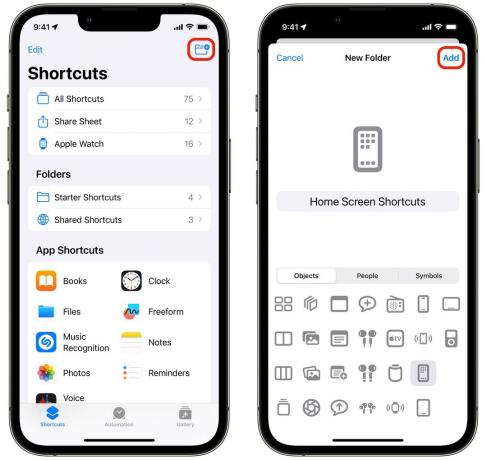
Screenshot: D. Griffin Jones/Cult of Mac
Mit dem einzelnen Verknüpfungs-Widget wählen Sie einfach eine Verknüpfung aus der Liste aus. Für zwei oder mehr Verknüpfungen müssen Sie einen Ordner angeben.
Offen Verknüpfungen, wischen Sie zurück zur Ordneransicht und tippen Sie auf Neuer Ordner Symbol in der Symbolleiste. Ich habe den Ordner „Startbildschirm-Verknüpfungen“ genannt und zur Verdeutlichung das iPhone-Startbildschirmsymbol ausgewählt. Klopfen Hinzufügen wenn du fertig bist.

Screenshot: D. Griffin Jones/Cult of Mac
2. Wählen Sie Verknüpfungen aus und verschieben Sie sie in den Verknüpfungsordner
Gehen Sie zurück zur Liste der Verknüpfungen und tippen Sie auf Bearbeiten Wählen Sie in der Titelleiste die Verknüpfungen aus, die Sie hinzufügen möchten, und tippen Sie auf Umzug und wählen Sie den Ordner aus, den Sie gerade erstellt haben.

Screenshot: D. Griffin Jones/Cult of Mac
Gehen Sie nun zurück zu Ihrem Startbildschirm. Tippen und halten Sie zum Bearbeiten und tippen Sie darauf + oben links. Fügen Sie das Shortcuts-Widget hinzu und wischen Sie einmal darüber, um das kleine hinzuzufügen Verknüpfungsordner Widget.
Nachdem Sie es hinzugefügt haben, tippen Sie auf das Widget, halten Sie es gedrückt und wählen Sie es aus Widget bearbeiten und wählen Sie den Ordner aus, den Sie zuvor erstellt haben.

Screenshot: D. Griffin Jones/Cult of Mac
Jetzt haben Sie zwei Verknüpfungen, wo Sie vorher eine hatten! Das sind vier zusätzliche Symbole, die Sie zurückerhalten und die Funktionalität auf derselben Fläche verdoppeln.
- Öffnen Sie die Shortcuts-App und erstellen Sie einen Ordner mit dem Namen „Startbildschirm-Shortcuts“.
- Klopfen Bearbeiten, wählen Sie die beiden gewünschten aus und tippen Sie auf Umzug und legen Sie sie in den Ordner.
- Bearbeiten Sie Ihren Startbildschirm, tippen Sie auf + und füge hinzu Verknüpfungsordner Widget.
- Tippen Sie auf das Widget, halten Sie es gedrückt und tippen Sie auf Widget bearbeiten und wählen Sie den von Ihnen erstellten Ordner aus.


