Mit einer wenig bekannten Funktion in macOS können Sie den Bildschirm Ihres Mac direkt über iMessage mit dem Mac einer anderen Person teilen – keine Apps oder Downloads von Drittanbietern erforderlich.
Es ist großartig, wenn Sie einem Familienmitglied im Notfall technische Unterstützung leisten müssen; Oft muss man es einfach tun sehen Was passiert, anstatt sich darauf zu verlassen, was Ihr lieber alter Vater am Telefon zu beschreiben versucht. Bringen Sie ihn dazu, seinen Bildschirm mit Ihnen zu teilen, und Sie können sein Problem wahrscheinlich schnell lösen.
Noch besser ist, dass die Einrichtung der Bildschirmfreigabe auf einem Mac nicht so kompliziert ist wie auf einem PC. In der Nachrichten-App sind nur wenige Klicks erforderlich. Lassen Sie mich Ihnen alles rund um diese tolle versteckte Funktion zeigen.
So teilen Sie Ihren Bildschirm auf einem Mac
Sie benötigen weder den neuesten Mac noch das neueste Software-Update, um diese Funktion nutzen zu können. Ich erinnere mich, dass ich es vor fast 10 Jahren entdeckt habe OS X Yosemite. Dies gilt für Macs ab 2009.
Außerdem können Sie mehr tun, als nur den Bildschirm des anderen Mac-Benutzers zu sehen. Sie können aus der Ferne die volle Kontrolle übernehmen, über das Mikrofon sprechen und Dinge zwischen den beiden Macs kopieren und einfügen. Es ist einfach, aber dennoch unglaublich nützlich.
Starten Sie die Bildschirmfreigabe über iMessage
Stellen Sie zunächst sicher, dass auf beiden Macs die Nachrichten-App geöffnet ist und eine starke Internetverbindung besteht. Klicken Sie auf Ihren iMessage-Thread mit dieser Person und dann auf ⓘ in der oberen rechten Ecke.
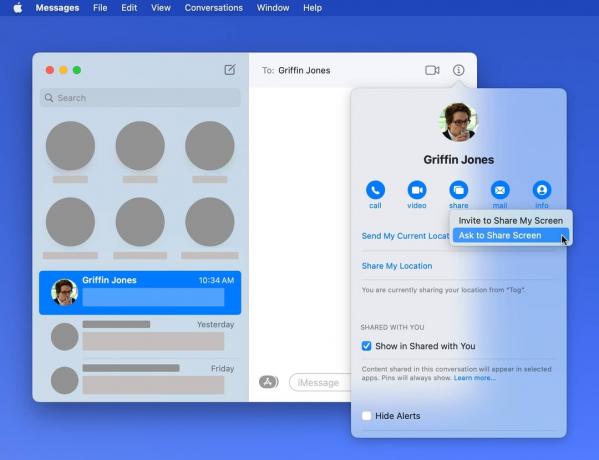
Screenshot: D. Griffin Jones/Cult of Mac
Drücke den Aktie Taste. Wenn du sie zeigen willst dein Bildschirm, klicken Sie Zum Teilen meines Bildschirms einladen. Wenn du sehen willst ihre Bildschirm, klicken Sie Bitten Sie darum, den Bildschirm freizugeben.
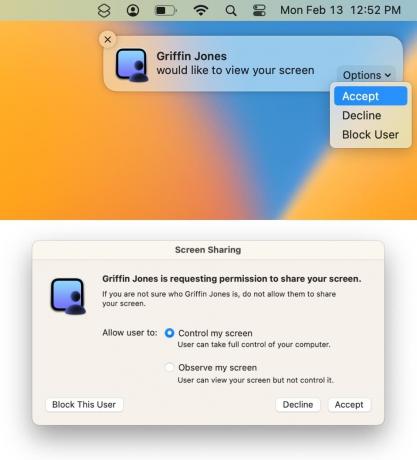
Screenshot: D. Griffin Jones/Cult of Mac
Die andere Person erhält eine Benachrichtigung in der oberen rechten Ecke des Mac-Bildschirms. Sie müssen klicken Akzeptieren. Anschließend wird möglicherweise ein Fenster angezeigt, in dem Sie auswählen können, ob Sie den Bildschirm steuern oder nur zuschauen möchten. Sobald sie klicken Akzeptieren, die Bildschirmfreigabe wird gestartet.
Schalten Sie das Mikrofon stumm
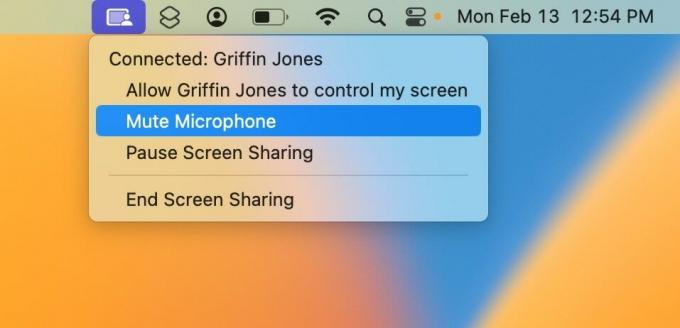
Screenshot: D. Griffin Jones/Cult of Mac
Wenn Ihr Bildschirm geteilt wird, ist standardmäßig auch Ihr Mikrofon aktiv, sodass die andere Person Sie sprechen hören kann. Es ist jedoch wirklich einfach, dies auszuschalten. Auf der rechten Seite der Menüleiste sehen Sie ein blaues Symbol zur Steuerung der Bildschirmfreigabesitzung. Klicken Sie darauf und klicken Sie Mikrofon stumm schalten es abzuschneiden.
Bedenken Sie jedoch, dass die andere Person, wenn sie die Kontrolle über Ihren Bildschirm hat, diesen auf Wunsch durch Klicken auf dasselbe Menüsymbol in böswilliger Absicht wieder einschalten kann.
Die Kontrolle übernehmen
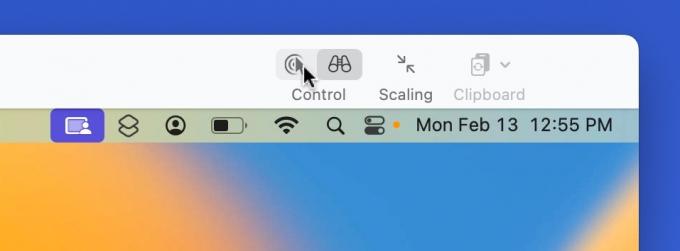
Screenshot: D. Griffin Jones/Cult of Mac
Wenn Sie ihren Bildschirm sehen und ihre Maus und Tastatur fernsteuern möchten, klicken Sie auf das Zeigersymbol in der Symbolleiste (oder gehen Sie zu Ansicht > In den Steuerungsmodus wechseln in der Menüleiste). Dadurch erhalten sie eine Anfrage, die sie annehmen oder ablehnen können. Wenn sie akzeptieren, steuert Ihre Maus den Cursor auf ihrem Computer und Ihre Tastatur steuert ihren.
Wenn Sie ganz schnell etwas auf Ihrem eigenen Computer überprüfen müssen, sind Sie nicht in der Falle. Bewegen Sie einfach Ihre Maus aus dem Fenster und schon können Sie Ihren eigenen Mac steuern. Bei der Tastatur müssen Sie darauf achten Bildschirm teilen ist nicht das aktive Fenster. Überprüfen Sie einfach, welche App sich in der Menüleiste befindet, um sicherzugehen.
Kopieren und bildschirmübergreifend einfügen
Es ist genauso einfach, Textteile oder Bilder von Ihrem Mac zu kopieren und auf den Mac einer anderen Person einzufügen. Angenommen, Sie teilen Ihren Bildschirm und haben gerade eine hilfreiche Website gefunden, die Sie verschicken möchten. Stellen Sie sicher, dass die freigegebene Zwischenablage aktiviert ist, indem Sie auf klicken Zwischenablage in der Symbolleiste (oder gehen Sie zu Bearbeiten > Freigegebene Zwischenablage verwenden).
Dann kopieren Sie alles, was Sie von Ihrem Mac kopieren (⌘C), die Sie auf dem anderen Mac einfügen können (⌘V).
Seien Sie vorsichtig bei Betrugsversuchen bei der Bildschirmfreigabe
Offensichtlich ist dies eine leistungsstarke Funktion, mit der Sie äußerst vorsichtig sein sollten. Sie sollten nur Anfragen zur Bildschirmfreigabe von Personen annehmen, die Sie kennen.
Apple, Google, Microsoft, Amazon, PayPal, egal wer – seriöse Unternehmen werden es tun niemals Bitten Sie darum, Ihren Bildschirm aus heiterem Himmel zu sehen. Wenn Sie einen Anruf oder eine E-Mail erhalten, in der behauptet wird, dass mit Ihrem Computer etwas nicht stimmt und der Bildschirm freigegeben oder die Kontrolle übernommen werden muss, legen Sie sofort auf und melden Sie den Anruf als Spam.


