In den Vereinigten Staaten ist iMessage eine der ersten Funktionen, die iPhone-Benutzer als Vorteil gegenüber Android erwähnen. Im Rest der Welt kümmert es niemanden, weil Jeder nutzt WhatsApp und andere plattformübergreifende Dienste.
Heutzutage gibt es in der Nachrichten-App jedoch viele coole Funktionen – wir haben bereits erläutert, wie das geht Nachrichten bearbeiten und zurückziehen Und Teilen Sie Ihren Bildschirm. Hier sind fünf weitere versteckte Funktionen in der Messaging-App von Apple. Lesen Sie weiter oder schauen Sie sich das Video unten an.
Versteckte Funktionen in iMessage
Nr. 1: Schreiben Sie eine Nachricht mit fettem Text

Screenshot: D. Griffin Jones/Cult of Mac
Sie können in einer iMessage nur einfachen, unformatierten Text schreiben – es sei denn, Sie aktivieren diese eine alte Funktion. Gehe zu Einstellungen > Nachrichten und einschalten Zeige Fachbereich.
Alles, was Sie in das Betrefffeld eingeben, wird fett angezeigt. Leider bedeutet dies, dass Sie Ihren fetten Text nur oben in der Nachricht platzieren können, nicht irgendwo in der Mitte. Dennoch können Sie den fett gedruckten Text verwenden, um die Aufmerksamkeit einer anderen Person zu erregen oder ein Gefühl der Dringlichkeit zu vermitteln.
Dies stammt aus einer Zeit, als Textnachrichten auf primitiven Mobiltelefonen eher wie E-Mails funktionierten als die kontinuierlichen Gespräche, die wir heute sehen. (Ich habe einmal etwa fünf Minuten damit verbracht, eine einzelne Textnachricht auf meinem Gerät zu tippen Sony Ericsson Z500 nur um herauszufinden, dass es nicht zugestellt wurde – ich hatte keine SMS in meinem Telefonplan.)
Nr. 2: Erstellen Sie ein individuelles Vibrationsmuster

Screenshot: D. Griffin Jones/Cult of Mac
Indem Sie benutzerdefinierte Vibrationen für verschiedene Kontakte erstellen, können Sie allein anhand des Musters erkennen, wer Ihnen eine SMS sendet. Um eine solche einzurichten, gehen Sie zu einer Ihrer Kontaktseiten in „Nachrichten“, „Telefon“ oder „Kontakte“. Zuerst tippen Bearbeiten, und tippen Sie dann auf Textton > Vibration > Neue Vibration erstellen.

Screenshot: D. Griffin Jones/Cult of Mac
Tippen Sie im gewünschten Muster auf den Bildschirm und dann auf Stoppen. Spielen Sie es noch einmal ab, indem Sie darauf tippen Spielen um zu sehen, ob Sie das gewünschte Ergebnis erzielt haben. Wenn nicht, beginnen Sie von vorne, indem Sie auf tippen Aufzeichnen. Klopfen Speichern Wenn Sie fertig sind, geben Sie Ihrem benutzerdefinierten Vibrationsmuster einen Namen.
Ich ermutige Sie, es kurz und bündig zu halten. Machen Sie nichts zu Komplexes und Ausgefallenes, denn es wird in Ihrer Tasche nervig.
Diese Funktion gibt es seit... raten Sie mal... nein, Sie liegen wahrscheinlich falsch: iOS 5 im Jahr 2011.
Beachten Sie auch, dass Sie aus einer Handvoll integrierter Vibrationsmuster wählen können, z. B. Akzent, S.O.S. und Staccato, wenn Sie keine Lust haben, den kompletten Custom-Weg zu gehen.
Nr. 3: Filtern Sie die Nachrichtenliste
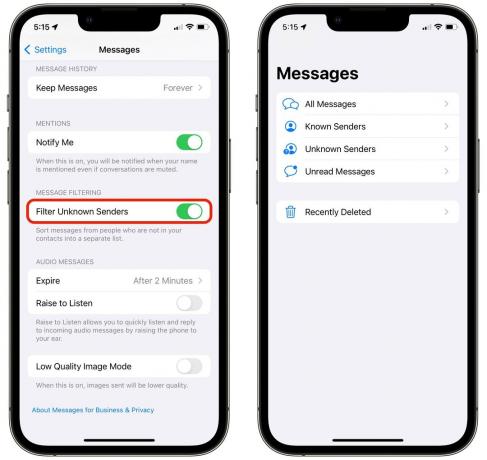
Screenshot: D. Griffin Jones/Cult of Mac
Möchten Sie, dass Ihre Nachrichtenliste schön sauber und frei von Nachrichten bleibt? Müll, der es zunehmend verschmutzt? Sie können alle Textnachrichten von Robotern und Spammern filtern und sie in einer separaten Liste ablegen. Gehen Sie einfach zu Einstellungen > Nachrichten und ermöglichen Filtern Sie unbekannte Absender.
Jetzt haben Sie die Möglichkeit, von der Nachrichtenliste aus noch einmal zurück zu wischen. Sie können auf eine Liste zugreifen, die nur Ihre Kontakte anzeigt (Bekannte Absender), eine Liste unbekannter Telefonnummern und Robottexte (Unbekannte Absender) und eine kombinierte Liste aller Nachrichten (Alle Nachrichten).
Wenn Ihr Mobilfunkanbieter dies unterstützt, werden Ihnen auch Abschnitte für Transaktionen und Werbeaktionen angezeigt. Sie können kürzlich gelöschte Konversationen sehen, wo Sie sie entweder dauerhaft löschen oder wiederherstellen können.
Nr. 4: Bereinigen Sie die Liste der Apps
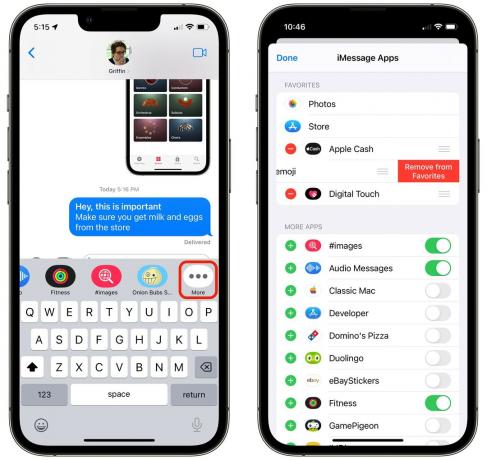
Screenshot: D. Griffin Jones/Cult of Mac
Eingeführt in iOS 10, dem iMessage App Store hat die Welt nicht gerade im Sturm erobert. Die Leute kennen es meistens als den Ort, an dem Sie Aufkleber herunterladen oder GamePigeon mit deinem 12-jährigen Neffen Billard spielen.
Sie können es jedoch bereinigen. Tippen Sie in iMessage auf das App Store-Symbol und scrollen Sie dann in der Liste der iMessage-App-Symbole ganz nach rechts. Tippen Sie dann auf Mehr > Bearbeiten, und tippen Sie auf das Minuszeichen (−) um alle Apps und Stickerbögen zu löschen, die Sie nie verwenden. Für die meisten Menschen ist das alles.
Nr. 5: Zeichnen Sie während der Aufnahme auf ein Video
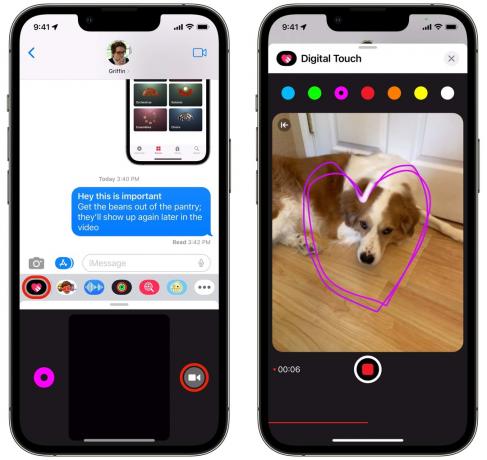
Screenshot: D. Griffin Jones/Cult of Mac
Digitaler Touch ist eine lange ignorierte Funktion, mit der Sie schnelle Zeichnungen an Ihre Freunde senden können. Aber irgendwann nach der Einführung fügte Apple die Möglichkeit hinzu, während der Aufnahme auf einen kurzen Videoclip zurückzugreifen
Dies kann eine unterhaltsame Möglichkeit sein, Ihren Freunden zu zeigen, was Sie vorhaben, oder ein Bild aufzupeppen. Ich kann mir auch andere Szenarien vorstellen, in denen es nützlich sein könnte. Angenommen, jemand hat Sie in den Laden geschickt und Sie müssen klären, was genau Sie dort abholen sollen – Sie können ein Video aufnehmen und einen Pfeil zeichnen oder den betreffenden Artikel einkreisen, wenn Sie sich nicht sicher sind.
Ob gut oder schlecht, es gibt keine einfache Möglichkeit, diese erweiterten Videos in Ihre Fotobibliothek aufzunehmen, wenn Sie sie behalten oder teilen möchten. Sie sind in dem Gespräch, in dem sie sich befinden, vergänglich.
Noch etwas: Nutzen Sie iMessage von einem PC aus

Screenshot: Windows-Insider-Blog
Obwohl ich den Mac + iPhone-Lifestyle liebe, gibt es Millionen von Menschen, die unter der Verwendung von Windows 11 bei der Arbeit oder beim Spielen zu Hause leiden. Für jeden, der einen PC nutzt, ist das Beantworten von Nachrichten und Benachrichtigungen direkt vom Computer weitaus weniger störend, als wenn er ein Telefon aus der Tasche holt.
Mit Telefonlink unter Windows 11, können Sie jetzt Ihre Texte und Benachrichtigungen auf Ihren Computer übertragen.
Es gibt einige Einschränkungen. Es hat keinen Zugriff auf Ihren gesamten Gesprächsverlauf, sondern nur auf das, was durchkommt, während sich Ihr iPhone bei eingeschaltetem Computer in Bluetooth-Reichweite befindet. Es können keine Bilder, Videos oder Dateien gesendet oder empfangen werden. Und Gruppenchats funktionieren nicht, sondern nur Einzelgespräche.
Auf der Support-Seite von Microsoft finden Sie Informationen dazu was Sie zum Ausführen von Phone Link benötigen und wie man es einrichtet.
Unabhängig davon ist es eine große Annehmlichkeit für alle PC-Benutzer da draußen (wenn es funktioniert). Und es ist kostenlos.
Herunterladen von: Microsoft


