Apple Maps hatte eine holpriger Start beim Start im Jahr 2012, aber zehn Jahre schrittweiser Verbesserungen haben das Blatt gewendet. Apple Maps ist jetzt ein funktionsreicher Dienst für seine Detailtreue und Genauigkeit gelobt. Es ist nicht nur eine sehr detaillierte Darstellung der Welt, seine fortschrittlichen Navigationsfunktionen machen es einfach, sich fortzubewegen. Die Integration des öffentlichen Nahverkehrs war ein Lebensretter als ich für die WWDC in Kalifornien war erst vor Monaten.
Apple Maps bekommt in diesem Herbst eine oft nachgefragte Funktion erfüllt: echte Multi-Stop-Routing- und Navigationsfunktionen. Sie können drei, vier, fünfzehn Stationen einer Reise einplanen, wenn Sie möchten. So funktioniert das.
So planen Sie Routen mit mehreren Stopps in Apple Maps
Um diese Funktion zu verwenden, Sie müssen iOS 16 installieren. iOS 16 ist mit jedem iPhone kompatibel, das 2017 und später veröffentlicht wurde: die Modelle iPhone 8, X, XS, 11, 12, 13, 14 und iPhone SE (sowohl zweite als auch dritte Generation).
iPad OS 16 Und macOS Ventura wird veröffentlicht irgendwann später im Oktober.Holen Sie sich Wegbeschreibungen in Apple Maps
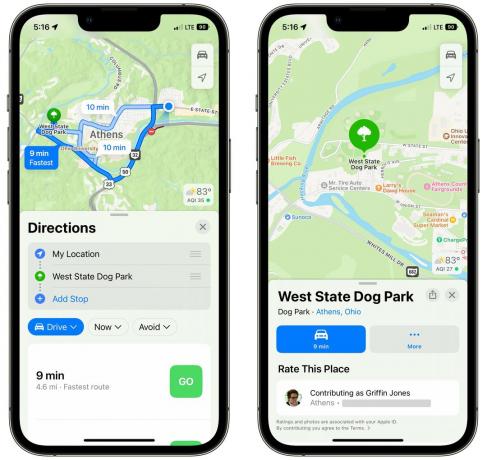
Bildschirmfoto: D. Griffin Jones/Cult of Mac
Die Navigation von überall zu einer bestimmten Adresse funktioniert ähnlich. Suchen Sie nach einem Unternehmen, tippen Sie auf einen beliebigen Ort, geben Sie eine Adresse ein und tippen Sie auf Richtungen. Sie können zwischen Fahren, Gehen, ÖPNV (sofern verfügbar), Radfahren und Mitfahrgelegenheit (mit einer Drittanbieter-App wie Uber oder Lyft) wählen.
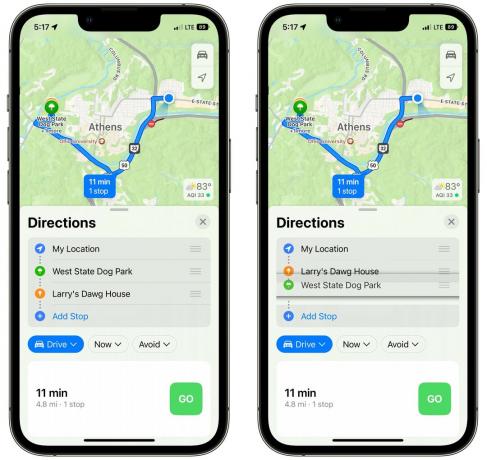
Bildschirmfoto: D. Griffin Jones/Cult of Mac
Um einen weiteren Spot hinzuzufügen, tippen Sie einfach auf Stopp hinzufügen um nach einem anderen Ziel zu suchen. Sie können die Stopps neu anordnen, indem Sie den Griff auf der rechten Seite gedrückt halten und nach oben und unten ziehen.
Was mich wirklich ärgert, ist, dass es auf diesem Bildschirm keine Schaltfläche gibt, um nach einer Haltestelle zwischen den beiden Zielen zu suchen. Wenn ich auf der Route nach Lancaster nach einem Ort zum Abendessen suchen möchte, muss ich zuerst mit der Navigation beginnen. Glücklicherweise ist dies während der Navigation einfach genug.
Suchen Sie nach einer Haltestelle entlang Ihrer Route

Bildschirmfoto: D. Griffin Jones/Cult of Mac
Wischen Sie in der Navigation im Menü unten nach oben und tippen Sie auf Stopp hinzufügen. Sie können nach bestimmten Orten oder allgemeinen Kategorien wie „Baumarkt“ oder „Abendessen“ suchen. Die Suchergebnisse zeigen Ihnen, wie weit sie von Ihrem Pfad entfernt sind und wie viel Zeit dadurch hinzugefügt wird. Mir ist aufgefallen, dass es nie weniger als eine Minute anzeigt, selbst wenn die Haltestelle buchstäblich auf derselben Straße liegt.
Wählen Sie ein Ziel aus und tippen Sie auf Hinzufügen. Ihre ETA und Ihre Meilen werden vom Endziel zum nächsten Halt wechseln. Um ein Ziel aus der Warteschlange zu entfernen, wischen Sie einfach nach oben oder tippen Sie auf das Menü und tippen Sie auf den roten Kreis.
Navigation pausieren und fortsetzen

Bildschirmfoto: D. Griffin Jones/Cult of Mac
Wenn Sie an einer mittleren Haltestelle ankommen, haben Sie zwei Möglichkeiten.
Nächste Station setzt die Navigation sofort zum nächsten Stopp in der Liste fort; Tippen Sie darauf, wenn Sie gleich wieder unterwegs sind (z. B. wenn Sie jemanden abholen oder absetzen).
Strecke pausieren wird die Navigation vorübergehend unterbrechen, bis Sie bereit sind, wieder zu gehen. Dies ist eine großartige Wahl, wenn Sie zum Abendessen anhalten oder einen Boxenstopp einlegen – Ihr Telefon hält den Navigationsbildschirm nicht aufrecht, während es sich in Ihrer Tasche in einem Restaurant befindet. Tippen Sie beim nächsten Öffnen von Karten auf Navigation fortsetzen und es wird bis zur nächsten Haltestelle in der Warteschlange fortgesetzt.
Insgesamt ist dies eine sehr intelligente Implementierung von Multi-Stop-Routing. Apple hatte dies früher nur halbherzig implementiert; Es ist gut zu sehen, dass diese Funktion vollständig ausgearbeitet ist. Mein einziges verbleibendes Problem ist, dass die Suchfunktion vor und nach dem Start der Navigation anders funktioniert – sobald Sie Wenn Sie Ihr endgültiges Ziel bereits oben haben, können Sie nach Haltestellen entlang dieser Route suchen, aber Sie müssen mit der Navigation beginnen Erste. iOS 16 ist schon aus, aber ich drücke die Daumen für 16.1.
