AirPods sind die drahtlosen Ohrhörer, die gewöhnliche Bluetooth-Kopfhörer sein wollen, wenn sie erwachsen sind. Sie sind nahtlos in Ihr iPhone, Ihre Apple Watch, Ihr iPad und Ihren Mac integriert. Sie sind täuschend einfach – aber wenn Sie mehr aus ihnen herausholen möchten, müssen Sie die Einstellungen durchsuchen.
Ich habe ein wenig nachgeforscht und fünf superpraktische versteckte Funktionen gefunden, von denen Sie vielleicht nichts wissen.
5 geheime AirPods-Tipps und Tricks
In diesem Video können Sie sich das alles in Aktion ansehen:
Nr. 1: Teilen Sie Audio zwischen zwei AirPod-Paaren
Sie möchten sich mit einem engen Freund ein Lied anhören oder ein Video ansehen, also nehmen Sie jeweils einen Ohrhörer und drücken auf „Play“. Wer hat das nicht getan?
Germophobe, wahrscheinlich.
Aber wenn Ihr Freund ein eigenes Paar AirPods (oder neuere Beats-Kopfhörer *) hat, können Sie das tun Musik für beide gleichzeitig abspielen.
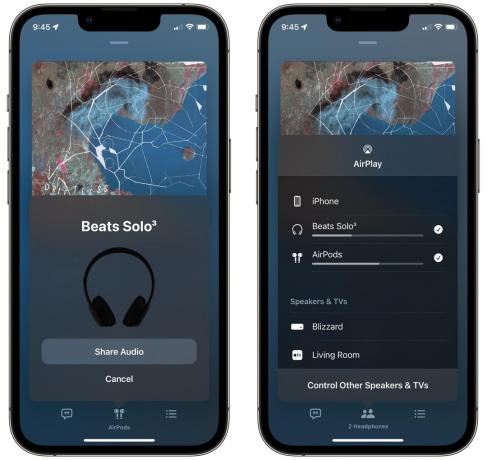
Bildschirmfoto: D. Griffin Jones/Cult of Mac
Um diese großartige AirPods-Audio-Sharing-Funktion zu nutzen, tippen Sie zuerst auf die AirPlay-Taste. Tippen Sie dann auf Audio teilen, vergewissern Sie sich, dass die Kopfhörer Ihrer Freunde in der Nähe sind, und tippen Sie auf Audio teilen. Ihr Freund muss möglicherweise tippen Verbinden auf ihrem iPhone. Markieren Sie dann einfach das andere Gerät in der Liste. Deaktivieren Sie es, um es zu stoppen.

Bildschirmfoto: D. Griffin Jones/Cult of Mac
Sie können auch für Ihre eigenen AirPods unterschiedliche Lautstärken einstellen. Öffnen Sie das Control Center und halten Sie den Lautstärkeregler gedrückt. Sie werden sehen, dass es sich in zwei Schieberegler erweitert, die Sie anpassen können.
* Dies funktioniert mit AirPods (alle Modelle und Versionen), Beats Fit Pro, Beats Flex, Beats Solo Pro, Beats Solo³ Wireless, Beats Studio³ Wireless, BeatsX, Powerbeats, Powerbeats Pro und Powerbeats³ Kabellos.
Nr. 2: Spionieren Sie ein Gespräch mit Live Listen aus
Äpfel Live hören Funktion verwendet das Mikrofon auf Ihrem iPhone, iPad oder iPod touch als Audioquelle und überträgt den Ton dann an Ihre AirPods. Wenn Sie schwerhörig sind oder an einer lauten Besprechung teilnehmen, können Sie ein Gespräch leichter verstehen.
Aber AirPods haben eine wirklich große Reichweite. Das bedeutet, dass Sie Ihr Telefon auf einem unordentlichen Couchtisch oder Bücherregal lassen können, wo sich Leute unterhalten, und sich entspannt in einen angrenzenden Raum setzen, um ihr Gespräch zu hören. Natürlich sollten Sie diese Kraft immer zum Guten und nicht zum Bösen einsetzen.

Bildschirmfoto: D. Griffin Jones/Cult of Mac
Um Live Listen zu verwenden, gehen Sie zuerst zu Einstellungen > Kontrollzentrum und scrollen Sie nach unten, um zu tippen + Hören. Dadurch werden dem Kontrollzentrum Ihres iPhones die Bedienelemente für Hörhilfen hinzugefügt.

Bildschirmfoto: D. Griffin Jones/Cult of Mac
Wenn Ihre AirPods gekoppelt sind, tippen Sie einfach auf diese Schaltfläche und tippen Sie auf Live hören anfangen.
Nr. 3: Passen Sie die Steuerung Ihrer AirPods an
Bei neueren AirPods können Sie den Stiel für eine Vielzahl von Steuerungen zusammendrücken: Klicken Sie zum Abspielen/Pausieren, halten Sie die Taste gedrückt, um die Geräuschunterdrückung ein- oder auszuschalten. Bei älteren AirPods tun Sie dies, indem Sie auf Ihre Ohrhörer tippen.
Sie können jedoch ändern, was diese Aktionen bewirken. Sie können sogar unterschiedliche Bedienelemente für die linken und rechten AirPods zuweisen.

Bildschirmfoto: D. Griffin Jones/Cult of Mac
Um Ihre AirPods-Steuerelemente zu optimieren, stellen Sie zunächst sicher, dass Ihre Ohrhörer mit Ihrem iPhone verbunden sind. Dann öffnen Einstellungen > AirPods. Unter Links oder Rechts, können Sie einige verschiedene Aktionen auswählen: Rauschunterdrückung (bei bestimmten Modellen), Siri, Wiedergabe/Pause, Nächster Titel, Vorheriger Titel oder Aus, wenn Sie diese Funktion nicht verwenden möchten. Ich persönlich verwende den linken AirPod für Siri und den rechten für die Audiosteuerung.
Nr. 4: Steuern Sie die Geräuschunterdrückung von der Apple Watch
Wenn Sie AirPods Pro haben, wissen Sie vielleicht, dass Sie zwischen aktiver Geräuschunterdrückung und Transparenzmodus wechseln können, indem Sie den Vorbau auf einem AirPod oder im Kontrollzentrum auf Ihrem iPhone gedrückt halten.

Bildschirmfoto: Apfel
Aber du Auch können Sie dies von Ihrer Apple Watch aus tun. Von dem Läuft gerade Tippen Sie auf dem Bildschirm Ihrer Uhr auf AirPlay-Symbol in der unteren linken Ecke und wählen Sie aus dem Menü (Aus, Rauschunterdrückung oder Transparenz). Es ist manchmal einfacher, dies visuell so zu tun, als blind auf die Schaltfläche auf Ihren AirPods zu klicken.
Wenn Sie zu den Leuten gehören, die mit einer mobilen Apple Watch ohne Ihr Telefon laufen, ist dies eine wirklich bequeme Möglichkeit für Sie Schalten Sie schnell den Transparenzmodus ein, wenn Sie durch die Stadt fahren, und wechseln Sie zurück zur aktiven Geräuschunterdrückung, wenn Sie an ein Fahrrad gelangen Weg.
Nr. 5: Anrufe und Nachrichten ankündigen
Auf die gleiche Weise können Sie Ihre AirPods ankündigen lassen, wer anruft, oder Ihnen Ihre Textnachrichten vorlesen, sodass Sie nicht auf Ihr iPhone oder Ihre Apple Watch schauen müssen.
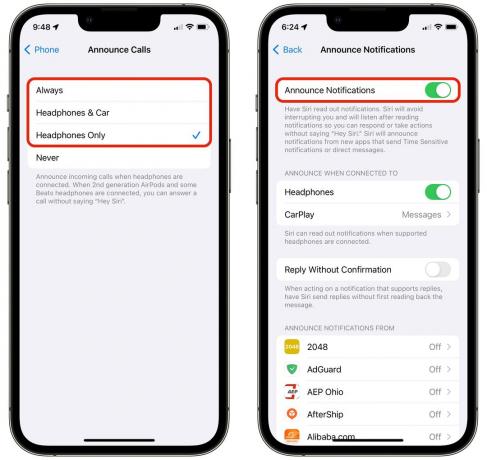
Bildschirmfoto: D. Griffin Jones/Cult of Mac
Gehe zu Einstellungen > Telefon > Anrufe ankündigen und stelle es ein Nur Kopfhörer. Als nächstes gehen Sie zu Einstellungen > Benachrichtigungen > Benachrichtigungen ankündigen und schalten Sie es ein.
Diese Funktion erweist sich als sehr praktisch, wenn Sie nicht gestört werden möchten, indem Sie Ihr Telefon herausnehmen oder während des Trainings auf Ihre Uhr starren.
Eine weitere Sache™

Bild: Elago/Zwölf Süd
Der Cult of Mac Store bietet jede Menge AirPods-Zubehör. Wir haben Dutzende von lustigen Fällen, ein Adapter für Verwenden Sie Ihre AirPods mit einer Kopfhörerbuchse, ein Apple Watch Band, das hält Ihre AirPods an Ihrem Handgelenk, Ohrhaken um AirPods beim Laufen sicher zu halten und mehr.



