Wir und unsere Partner verwenden Cookies, um Informationen auf einem Gerät zu speichern und/oder darauf zuzugreifen. Wir und unsere Partner verwenden Daten für personalisierte Anzeigen und Inhalte, Anzeigen- und Inhaltsmessung, Einblicke in das Publikum und Produktentwicklung. Ein Beispiel für verarbeitete Daten kann eine in einem Cookie gespeicherte eindeutige Kennung sein. Einige unserer Partner können Ihre Daten im Rahmen ihres berechtigten Geschäftsinteresses verarbeiten, ohne Sie um Zustimmung zu bitten. Um die Zwecke anzuzeigen, für die sie glauben, dass sie ein berechtigtes Interesse haben, oder um dieser Datenverarbeitung zu widersprechen, verwenden Sie den Link zur Anbieterliste unten. Die erteilte Einwilligung wird nur für die von dieser Website ausgehende Datenverarbeitung verwendet. Wenn Sie Ihre Einstellungen ändern oder Ihre Einwilligung jederzeit widerrufen möchten, finden Sie den Link dazu in unserer Datenschutzerklärung, die von unserer Homepage aus zugänglich ist.
So vergrößern Sie Text auf dem iPhone oder iPad
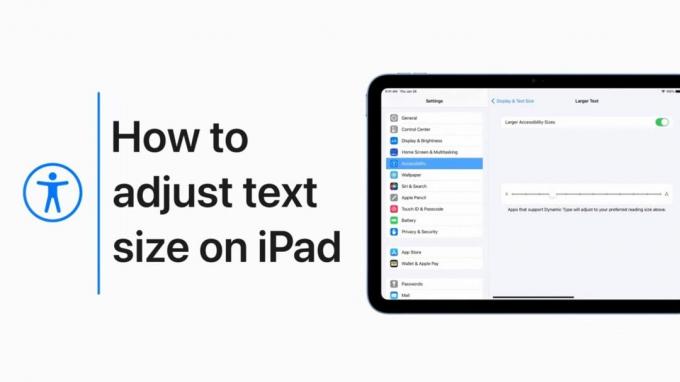
Foto: Apfel
Vielleicht sind deine Augen nicht mehr so gut wie früher. Sie können die Textgröße auf Ihrem iPhone oder iPad erhöhen, sodass Sie keine Lesebrille aufsetzen müssen.
Der Prozess ist einfach. Und ein neues Video von Apple führt Benutzer durch den Prozess der Aktivierung noch größerer Textgrößen auf diesen Geräten.
Vergrößern Sie iPhone- und iPad-Text mit ein paar Klicks
Schielen Sie ständig auf Ihr iPhone? Ist der Text in E-Mails auf Ihrem iPad zu klein? Es gibt eine einfache Lösung.
Oder vielleicht möchten Sie nach Worten auf dem Bildschirm packen. Sie können auch die Textgröße verringern.
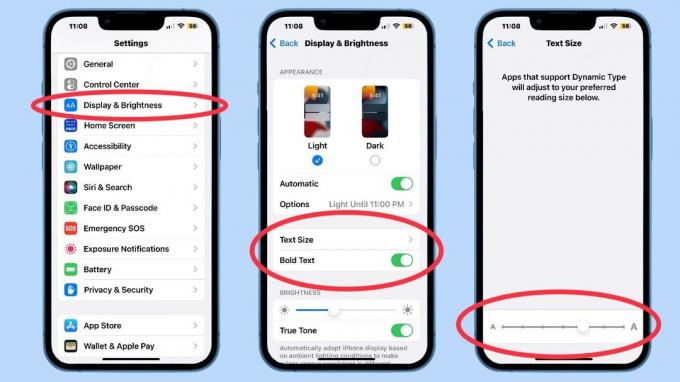
Screenshots: Ed Hardy/Cult of Mac
Mit iOS und iPadOS können Sie die Textgröße anwendungsübergreifend mit einer einzigen Einstellung ändern. Ein paar Klicks, einen Schieberegler bewegen und fertig.
- Öffne das Einstellungen App und scrollen Sie dann nach unten zu Bildschirmhelligkeit. Tippen Sie darauf.
- Tippen Sie auf der resultierenden Seite auf Textgröße.
- Das öffnet eine Seite mit a Schieberegler So können Sie die für Sie am besten geeignete Größe auswählen.
Auch in Anzeige & Helligkeit gibt es die Option, den gesamten Text fett zu machen, was die Lesbarkeit erleichtert. Wenn das ansprechend klingt, tippen Sie auf Fetter Text Umschalten.
Überprüfen Sie in der Apple Mail-App, ob der Text in E-Mails groß genug ist, damit Sie ihn bequem lesen können.
Beachten Sie die Warnung, dass „Apps, die Dynamic Type unterstützen, sich an Ihre bevorzugte Lesegröße anpassen“. Nicht alle Anwendungen beachten diese Einstellung. Alle Apples tun es, aber einige Apps von Drittanbietern nicht.
Erhalten Sie Zugriff auf noch größeren Text
Anzeige & Helligkeit bietet Ihnen Zugriff auf eine Reihe von Textgrößen, aber ein paar weitere Taps und Sie können aus noch größerem Text auswählen.
Es ist eine Barrierefreiheitsfunktion von iOS und iPad OS. Der Apple-Support hat ein Video erstellt, das den Vorgang demonstriert.
Das Video verwendet ein iPad, aber der Prozess ist derselbe auf dem iPhone.
Wenn Sie nach dem Anschauen des Videos weitere Hilfe benötigen, gibt es eine Anleitung zu diesem Thema auf der Support-Website von Apple.

![Wie man iOS 5.0.1 auf Ihrem iPad, iPhone 4, iPhone 3GS oder iPod Touch jailbreakt [Jailbreak Superguide]](/f/3b62d086146f739e0a34056e675d300b.jpg?width=81&height=81)

