Nach einem Wochenendausflug oder Urlaub nehmen sich meine Frau und ich unweigerlich eine halbe Stunde Zeit, wenn wir nach Hause kommen, um unsere Bilder hin und her zu teilen. Mit iOS 16 ist das nicht mehr der Fall. Sie können endlich eine gemeinsam genutzte iCloud-Fotobibliothek aktivieren – und es ist wirklich unkompliziert.
Geteilte iCloud-Alben
Mit einer gemeinsamen Bibliothek kann jeder in Ihrer Familie auf alle Familienfotos zugreifen, als wären die Bilder in ihrer eigenen Kamerarolle – in voller Qualität. Sie müssen nicht stundenlang Fotos versenden oder mit iCloud-Alben herumspielen.
Das System bietet einige großartige automatisierte Funktionen. Ihr iPhone erkennt Gesichter auf Fotos (sicher und vertraulich) und alle Bilder von Personen, die zur Familie gehören, werden der gemeinsamen Bibliothek hinzugefügt. Wenn sich alle Ihre Telefone am selben Ort befinden, während Sie viele Bilder aufnehmen, auch wenn Sie sich nicht darin befinden (wie in einem Aquarium oder Museum), werden diese Bilder ebenfalls automatisch hinzugefügt. Während Sie mit der Kamera fotografieren, können Sie ganz einfach zwischen der gemeinsamen Bibliothek für alle und der privaten Fotobibliothek auf Ihren eigenen Geräten wechseln.
Ein weiteres durchdachtes Detail ist, dass niemand Fotos dauerhaft und sofort löschen kann – standardmäßig Sie Erhalten Sie Benachrichtigungen, wenn jemand auf Löschtour geht, und Sie haben 30 Tage Zeit, bevor Bilder zu sehen sind gelöscht.
Das Erstellen einer gemeinsamen Fotobibliothek mit Ihrer Familie ist der beste Weg, um Familienfotos zu organisieren. Lesen Sie weiter, um zu sehen, wie Sie es einschalten.
Aktivieren Sie die freigegebene iCloud-Fotobibliothek
Inhalt:
• Richten Sie Ihre gemeinsame iCloud-Fotomediathek ein und laden Sie Personen zu ihr ein
• Fügen Sie Fotos zur gemeinsam genutzten Bibliothek hinzu oder entfernen Sie sie aus ihr
• Kameramodi wechseln
• Entfernen Sie Personen aus einer freigegebenen iCloud-Fotomediathek
• Löschen Sie Ihre gemeinsame Bibliothek
• Zusammenfassung
Um Ihre gemeinsame Fotobibliothek zu aktivieren, müssen Sie sie installieren iOS 16.1, das Apple am Montag veröffentlicht hat, iOS 16 ist mit jedem iPhone kompatibel, das 2017 und später veröffentlicht wurde: die Modelle iPhone 8, X, XS, 11, 12, 13, 14 und iPhone SE (sowohl zweite als auch dritte Generation).
Um die Funktion auf iPad und Mac zu verwenden, müssen Sie sie herunterladen iPadOS 16.1 Und macOS Ventura, ebenfalls am Montag veröffentlicht.
Richten Sie die freigegebene iCloud-Fotobibliothek ein

Bildschirmfoto: D. Griffin Jones/Cult of Mac
Um es einzuschalten, gehen Sie zu Einstellungen > Fotos > Gemeinsame Bibliothek. Sie können nur eine gemeinsame Bibliothek haben, aber Sie können sie mit bis zu fünf Personen teilen. Klopfen Loslegen weitermachen.

Bildschirmfoto: D. Griffin Jones/Cult of Mac
Jeder, den Sie einladen, kann freigegebene Fotos hinzufügen, bearbeiten oder löschen. Klopfen Teilnehmer hinzufügen, um nach Kontakten zu suchen, die Sie Ihrer Fotobibliothek hinzufügen können. Ich empfehle, sie nach Möglichkeit über ihre Apple-ID oder eine E-Mail-Adresse und nicht über ihre Telefonnummer hinzuzufügen.
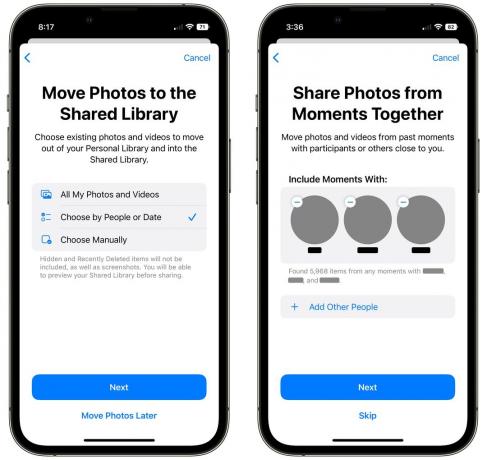
Als Nächstes können Sie auswählen, welche Fotos der freigegebenen Bibliothek hinzugefügt werden sollen. Sie haben vier Möglichkeiten:
- Die erste Option besteht darin, einfach alle Bilder und Videos zu teilen – Ihre gesamte Bibliothek. (Außer den Fotos aus Ihrem versteckten Album.)
- Sie können Bilder von bestimmten Personen teilen, z. B. Bilder von Ihrem Lebensgefährten und/oder Ihren gemeinsamen Freunden; oder Sie können ein Datum auswählen und alle Fotos nach diesem Zeitpunkt teilen. Wenn Sie über eine große Fotohistorie verfügen, die Ihre engen Freunde oder Familienmitglieder möglicherweise nicht in der gemeinsam genutzten Bibliothek haben möchten, können Sie einen selektiveren Ansatz wählen.
- Sie können auch eine vollständig manuelle Auswahl verwenden. Sie werden aufgefordert, bestimmte Fotos zum Hinzufügen auszuwählen.
- Sie können das Hinzufügen von Fotos jetzt überspringen. Sie können später jederzeit Fotos zur gemeinsamen Bibliothek hinzufügen.
Ich persönlich bin mitgegangen Wählen Sie nach Personen. Meine Fotobibliothek reicht bis ins Jahr 1999 zurück, und meine Frau hat kein Interesse daran, all diese Fotos zu haben, bevor wir uns kennengelernt haben. Ich habe mich entschieden, Bilder von ihr, allen in ihrer Familie und unseren gemeinsamen Freunden zu teilen.
Klopfen Nächste wenn Sie die Bilder ausgewählt haben, oder tippen Sie auf Fotos später verschieben.
Wenn Sie sich dafür entschieden haben, Fotos von bestimmten Personen zu teilen, tippen Sie auf Fügen Sie andere Personen hinzu um einige Ihrer gemeinsamen Freunde und Familie auszuwählen. Möglicherweise werden Sie aufgefordert, anzugeben, ob einige Fotos in Ihrer Bibliothek von den von Ihnen ausgewählten Personen stammen oder nicht. Klopfen Überspringen wenn Sie Bilder nicht auf diese Weise teilen möchten.
Sie können auch ein bestimmtes Datum auswählen, nach dem alle Fotos geteilt werden sollen. Wählen Sie ein Datum aus dem Kalender aus und tippen Sie auf Nächste oder einfach tippen Überspringen stattdessen. Ich habe unser Hochzeitsdatum ausgewählt. Sicher, es gibt danach einige Bilder, die sie vielleicht nicht will, aber wie Sie im nächsten Schritt sehen werden, können Sie die Ergebnisse manuell feinabstimmen.

Bildschirmfoto: D. Griffin Jones/Cult of Mac
Als nächstes können Sie tippen Vorschau der freigegebenen Bibliothek um die ausgewählten Bilder zu überprüfen. Wenn Sie hier Bilder sehen, die Sie nicht teilen möchten, tippen Sie auf Wählen, tippen und ziehen Sie, um eine Reihe von Fotos auszuwählen, und tippen Sie auf In die persönliche Bibliothek verschieben.
Sie können der freigegebenen Bibliothek auch Fotos hinzufügen, wenn sie nicht angezeigt werden. Tippen Sie auf das Symbol oben rechts, um zu Ihrer persönlichen Bibliothek zu wechseln, tippen Sie auf Wählen, tippen und ziehen Sie, um einige Fotos auszuwählen, und tippen Sie auf In die gemeinsam genutzte Bibliothek verschieben.
Ich habe mir bei diesem Schritt viel Zeit genommen, um Bilder zu teilen und zu teilen. Klopfen Weitermachen wenn du fertig bist.
Sie können jetzt jemanden in Ihre gemeinsame Bibliothek einladen. Sie können Ihre Einladungen über Nachrichten senden oder über das Menü „Teilen“ einen anderen Weg wählen.
Als nächstes werden Sie gefragt, ob Ihre Kamera Fotos intelligent teilen soll oder nicht. Wenn Ihr Telefon die Telefone Ihrer Familie in der Nähe erkennt, werden Bilder, die Sie mit der Kamera aufnehmen, automatisch in die gemeinsame Bibliothek hochgeladen. In jedem Fall können Sie auf eine Schaltfläche in der Kamera tippen, um den Modus zu wechseln, aber ich empfehle dringend, darauf zu tippen Automatisch teilen.
Eine Einladung annehmen
Wenn jemand eine Einladung erhält, wird er mit demselben Dialogfeld aufgefordert, in dem er auswählen kann, welche Bilder er zur gemeinsamen Bibliothek beitragen möchte. Wenn sie keine hinzufügen möchten, können sie tippen Fotos später verschieben.
Fügen Sie Fotos zu Ihrer freigegebenen Fotobibliothek hinzu oder entfernen Sie sie

Bildschirmfoto: D. Griffin Jones/Cult of Mac
Welche Fotos befinden sich in Ihrer persönlichen Bibliothek und welche in der gemeinsamen Bibliothek? Standardmäßig haben geteilte Fotos ein kleines Symbol mit zwei Personen in der Ecke. Tippen Sie auf das Symbol oben links und Sie können filtern, ob Sie sich beide Fotosätze ansehen (beide Bibliotheken), Filtern Sie nach freigegebenen Bildern (Gemeinsame Bibliothek) oder filtern Sie nach Ihren persönlichen Bildern, die nicht freigegeben sind (Persönliche Bibliothek).
Um ein Bild zu teilen (oder das Teilen aufzuheben), tippen Sie auf Wählen, tippen oder ziehen Sie Ihren Finger über eine Reihe von Bildern, tippen Sie auf die Schaltfläche mit den drei Punkten und wählen Sie eines der beiden aus In die gemeinsam genutzte Bibliothek verschieben oder In die persönliche Bibliothek verschieben. Wenn Sie nur ein Bild verschieben, können Sie es antippen und halten und dieselbe Option im Popup-Menü finden.
Wechseln Sie zwischen Bibliotheken von der Kamera aus
Jedes Mal, wenn Sie die Kamera öffnen, entscheidet Ihr Telefon intelligent, ob Bilder an die gemeinsame Bibliothek oder Ihre persönliche Bibliothek gesendet werden. Laut Apple wird die Funktion „wenn andere Mitglieder der gemeinsam genutzten Bibliothek in der Nähe sind“ automatisch aktiviert. Und im Nachhinein erhalten Sie „intelligente Vorschläge zum Hinzufügen von Fotos zur gemeinsamen Bibliothek in For You“.

Bildschirmfoto: D. Griffin Jones/Cult of Mac
Um manuell zu wechseln, können Sie jederzeit auf das Personensymbol oben auf der Kamera tippen. Wenn es hellgelb ist, werden Ihre Fotos in die freigegebene Fotobibliothek verschoben.
Wenn ich zum Beispiel mit Freunden unterwegs bin, möchte meine Frau vielleicht die Gruppenfotos sehen, die ich mache – auch wenn sie es nicht schaffen könnte. Aber sie braucht oder will meine definitiv nicht viele Glamour-Shots von Mac-Tastaturen in ihrer Bibliothek.
Entfernen Sie Personen aus Ihrer freigegebenen Fotobibliothek

Bildschirmfoto: D. Griffin Jones/Cult of Mac
Um jemanden aus Ihrer freigegebenen Fotobibliothek zu entfernen, gehen Sie zurück zu Einstellungen > Fotos > Gemeinsame Bibliothek, tippe auf ihren Namen und dann auf Aus gemeinsam genutzter Bibliothek entfernen. Bestätigen Sie, dass Sie sie entfernen möchten, indem Sie auf tippen Aus gemeinsam genutzter Bibliothek entfernen nochmal.
Löschen Sie Ihre gemeinsame Bibliothek

Bildschirmfoto: D. Griffin Jones/Cult of Mac
Um Ihre gemeinsam genutzte Bibliothek zu löschen, navigieren Sie zurück zu Einstellungen > Fotos > Gemeinsame Bibliothek und tippe Gemeinsam genutzte Bibliothek löschen.
Wenn andere Personen in der gemeinsamen Bibliothek Fotos beigesteuert haben, können Sie sie entweder alle in Ihre kopieren persönliche Bibliothek (Keep Everything) oder behalte nur die Fotos, die du selbst gemacht hast (Keep Only What I beigetragen). Wählen Sie eine aus und tippen Sie darauf Gemeinsam genutzte Bibliothek löschen erneut, um zu bestätigen, oder tippen Sie auf Stornieren nichts zu unternehmen.
Das Löschen der gemeinsam genutzten Bibliothek dauert einige Minuten.
Ein Jahr voller toller Funktionen
Die freigegebene iCloud-Fotobibliothek ist eine davon viele tolle Funktionen dieses Jahr angekündigt. Du kannst iMessages rückgängig machen und bearbeiten, verwandeln und tief Personalisieren Sie Ihren Sperrbildschirm, Routen mit mehreren Stopps in Karten planen und mehr. Und auf dem iPad erhalten Sie volles Desktop-Multitasking … Wenn du Glück hast.

![Verwenden Sie das versteckte Scrollrad der Uhr-App in iOS 14 [Profi-Tipp]](/f/f8d70e1bf71183e95d5b8d0ae6a2dfd9.jpg?width=81&height=81)
