Sie können eine Funktion namens Guided Access verwenden, um Ihr iPhone für eine einzelne App zu sperren, bevor Sie es einem Kind oder einer anderen Person übergeben. Vielleicht möchten Sie Ihren Nachwuchs ein Spiel spielen lassen oder Ihr Telefon zur Steuerung der Musik herumreichen oder es abgeben jemandem ein Video zu zeigen … aber Sie möchten wahrscheinlich nicht, dass er abtrünnig wird und Ihre Texte liest oder Ihre Mutter anruft.
In den Eingabehilfen-Einstellungen können Sie den geführten Zugriff aktivieren, um Ihr iPhone auf eine einzige App zu beschränken, bevor Sie es übergeben. Es ist eine Art schneller und schmutziger „Gastmodus“.
Dies hilft Ihnen, Ihr Telefon – und Ihre Privatsphäre – zu schützen. Sie können sogar Funktionen wie die Lautstärketasten deaktivieren und Zeitlimits festlegen.
So verwenden Sie den geführten Zugriff, um Ihr iPhone zu sperren
Apple hat Guided Access ursprünglich als Barrierefreiheitsfunktion entwickelt, die Ihr Gerät auf eine einzige App beschränkt und Ihnen die Kontrolle darüber gibt, welche Funktionen verfügbar sind. Aber es kann sich als nützlich erweisen, wenn Sie Ihr iPhone in einer App sperren müssen, wenn Sie es an jemand anderen weitergeben müssen.
Dies ist eine von mehreren Barrierefreiheitseinstellungen, die für alltägliche Aufgaben nützlich sein können. Zum Beispiel können Sie Ihr Telefon haben Lies dir jeden Text laut vor, steuern Sie Ihre Apple Watch mit derselben Hand, an der es getragen wird, verwalten alles auf Ihrem iPad von einer Tastatur aus Und viel mehr.
Viele dieser Funktionen bieten Anwendungsfälle außerhalb ihrer beabsichtigten Zwecke. Ich habe kein Problem damit, mein Display klar zu sehen, aber als Grafikdesigner habe ich manchmal Vergrößern Sie den Bildschirm, um die pixelgenaue Ausrichtung zu überprüfen.
Sie finden den geführten Zugriff in den Eingabehilfeneinstellungen Ihres iPhones

Bildschirmfoto: D. Griffin Jones/Cult of Mac
Um Ihr iPhone sicher an andere weiterzugeben, gehen Sie zu Einstellungen > Barrierefreiheit > Geführter Zugriff (ganz unten). Anmachen Geführter Zugang um anzufangen. Kannst du eigentlich nicht ermöglichen Geführter Zugriff jedoch innerhalb der Einstellungen für den geführten Zugriff. Sie müssen zu einer anderen App wechseln, um sie auszuprobieren.
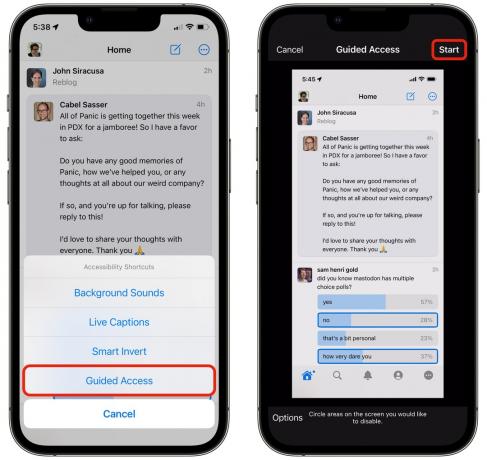
Bildschirmfoto: D. Griffin Jones/Cult of Mac
Das Aktivieren des geführten Zugriffs ist etwas umständlich. Sie müssen dreimal auf die Seitentaste Ihres iPhones tippen (wenn Sie mehrere Bedienungshilfen aktiviert haben, müssen Sie möglicherweise Geführter Zugriff aus einem Popup-Menü auswählen). Dann müssen Sie zweimal einen Passcode eingeben und tippen Start.
Sie können den geführten Zugriff auch über aktivieren Barrierefreiheit-Schaltfläche im Kontrollzentrum. Wenn Sie das Barrierefreiheitssymbol hier nicht sehen, können Sie es aktivieren Einstellungen > Kontrollzentrum und klopfen + Verknüpfungen zur Barrierefreiheit.
Nachdem du getroffen hast Start, Ihr Telefon ist gesperrt, wo immer Sie sind. Die Startleiste am unteren Bildschirmrand verschwindet. Sie können nicht nach oben wischen, um Apps zu wechseln (oder auf älteren iPhones auf die Home-Taste klicken).
Stellen Sie ein, welche Funktionen verfügbar sind

Bildschirmfoto: D. Griffin Jones/Cult of Mac
Apple bietet auch mehrere Möglichkeiten, wie Sie Guided Access anpassen können. Bevor du zuschlägst Start, können Sie tippen Optionen unten links auf dem Bildschirm. Dann können Sie ein paar zusätzliche Funktionen ein- und ausschalten.
- Deaktivieren Seitentaste um zu verhindern, dass das Telefon ausgeschaltet wird – und um zu verhindern, dass Siri aktiviert wird.
- Ermöglichen Lautstärketasten damit der Benutzer die Lautstärke ändern kann.
- Abschalten Bewegung um die Bildschirmdrehung zu deaktivieren.
- Ausschalten Software-Tastaturen um den Benutzer an der Eingabe zu hindern.
- Abschalten Berühren und der Benutzer kann überhaupt nicht über den Bildschirm wischen, sondern nur schauen.
- Ermöglichen Zeitlimit um den Bildschirm nach Ablauf einer bestimmten Zeit zu sperren. Dies erweist sich als praktisch, wenn Sie Guided Access verwenden, um Kinder Spiele auf Ihrem iPhone spielen zu lassen, und Grenzen setzen möchten. (Sie können auch den Timer verwenden, um sie zu zwingen, gleiche Züge zu machen.)
Teile des Bildschirms blockieren
Dies kann praktisch sein, wenn Sie jemanden für eine bestimmte Ansicht in einer App sperren möchten – vielleicht möchten Sie das designierter Auto-DJ, um Musik nachzuschlagen, aber Sie möchten nicht, dass er Ihre Bibliothek oder privat durchsucht Wiedergabelisten. Oder vielleicht zeigen Sie jemandem ein Album mit Bildern, möchten aber nicht, dass er Ihre Fotos-Mediathek durchsieht.

Bildschirmfoto: D. Griffin Jones/Cult of Mac
Um einzuschränken, was der Benutzer sehen kann, ziehen Sie einfach einen Kreis um die Teile des Bildschirms, die Sie blockieren möchten, wie die untere Registerkartenleiste oder die Zurück-Schaltfläche in der Titelleiste. Es erscheint ein hellgraues Quadrat. Sie können seine Größe und Position anpassen, indem Sie es verschieben oder an den Griffen in der Ecke greifen.
Wenn Sie den geführten Zugriff starten, sind diese Teile des Bildschirms weiterhin visuell ausgegraut, sodass die andere Person erkennen kann, dass Sie bestimmte Funktionen blockiert haben. Es ist nicht gerade diskret.

Bildschirmfoto: D. Griffin Jones/Cult of Mac
Ein weiterer Nachteil ist, dass Guided Access nicht schlau darüber ist, was blockiert wird. Im obigen Screenshot denken Sie vielleicht, dass ich die Party erfolgreich dazu gebracht habe, ausschließlich Musik zu spielen Driftless Pony Club, aber das wird nicht wirklich funktionieren.
Während die Zurück-Schaltfläche gesperrt ist, können Sie immer noch vom linken Rand wischen, um zum Rest meiner Bibliothek zu gelangen. Und während die Tab-Leiste unten blockiert ist, können Sie auch nicht auf die Schaltfläche „Lyrics“ tippen.
So deaktivieren Sie den geführten Zugriff
Um den geführten Zugriff zu deaktivieren, klicken Sie dreimal auf die Seitentaste (oder Home-Taste) des iPhones. Sie können entweder Ihren Guided Access-Passcode eingeben (der sich von Ihrem Standard-Passcode unterscheiden kann) oder erneut doppelklicken, um Face ID (oder Touch ID) zu verwenden.
Tippen Sie dann auf Ende oben links auf dem Bildschirm, um den geführten Zugriff zu deaktivieren. Hier können Sie auch die gesperrten Bereiche des Bildschirms bearbeiten.
Optimieren Sie den geführten Zugriff mit zusätzlichen Einstellungen

Bildschirmfoto: D. Griffin Jones/Cult of Mac
Zusätzliche Guided Access-Einstellungen bieten noch mehr Möglichkeiten zur Feinabstimmung der Funktion. Gehen Sie dazu zurück zu Einstellungen > Barrierefreiheit > Geführter Zugriff und schauen Sie sich Ihre Möglichkeiten an.
Zum Beispiel unter Automatische Sperre anzeigen, können Sie eine andere Zeitdauer einstellen, bevor sich der Bildschirm ausschaltet. Dies ist praktisch, wenn Sie Ihr Telefon zur Musiksteuerung oder als Apple TV-Fernbedienung weitergeben – Sie müssen Ihr Telefon nicht erneut entsperren, wenn es einige Minuten lang nicht berührt wird.
Unter Passcode-Einstellungenkönnen Sie deaktivieren, ob Face ID (oder Touch ID) zum Deaktivieren des geführten Zugriffs verwendet werden kann. Ich kenne ein paar Familienmitglieder, die sich ähnlich genug sehen, um gelegentlich die Gesichtserkennung auf den Geräten des anderen zu täuschen – obwohl die Suche nach ähnlich aussehenden Fingerabdrücken etwas schwieriger ist.
Zeitbegrenzungen ertönt eine Warnung, wenn sich Ihr Zeitlimit nähert. Wählen Sie einen Alarmton aus oder aktivieren Sie ihn Sprechen damit Ihr Telefon es ankündigt.

