Das Sichern Ihres iPhones in iCloud ist der beste Weg, um seine Daten sicher und geschützt aufzubewahren. Sie können immer beruhigt sein, da Sie wissen, dass Ihre Daten immer wiederherstellbar sind, selbst wenn etwas mit Ihrem Telefon passiert.
Was für ein besserer Tag als Welt-Backup-Tag dann iCloud-Backups für Ihr iPhone einrichten und aktivieren? Lesen Sie unseren Leitfaden, um zu erfahren, was iCloud-Backups beinhalten und wie Sie beginnen.
Was beinhaltet ein iCloud-Backup?

Foto: Apfel
Ein iCloud-Backup erstellt ein umfassendes Backup aller wichtigen Daten auf Ihrem iPhone auf den iCloud-Servern von Apple. Dazu gehören Daten für alle installierten Apps auf Ihrem iPhone, Geräteeinstellungen, Startbildschirmeinstellungen, Klingeltöne, iCloud-Schlüsselbund und Ihre Kaufhistorie über verschiedene Apple-Dienste hinweg. Wenn Sie eine Apple Watch mit Ihrem iPhone gekoppelt haben, werden deren Inhalt und Einstellungen ebenfalls als Teil des Vorgangs gesichert.
Apple sichert bereits iMessage-Chats, Sprachnotizen und Gesundheitsdaten an iCloud. Auch wenn Sie iCloud Backup nicht verwenden, müssen Sie sich also keine Sorgen machen. Auf Ihrem iPhone installierte App-Daten von Drittanbietern werden ebenfalls in iCloud gesichert. Du kannst immer steuern, was Ihr iPhone in iCloud sichert.
Es gibt jedoch immer noch einige Daten, die iCloud niemals sichern wird:
- Apple Mail-Daten
- Einstellungen und Daten von Apple Pay
- Face ID- oder Touch ID-Einstellungen
- Apple Musikbibliothek
- App-Store-Inhalte
Am wichtigsten ist ein iCloud-Backup nicht Fügen Sie die auf Ihrem Telefon gespeicherten Fotos und Videos hinzu. Dazu müssen Sie einrichten und verwenden iCloud-Fotos auf Ihrem iPhone.
Apple gibt mit jedem iCloud-Konto nur 5 GB kostenlosen Speicherplatz. Es ist unwahrscheinlich, dass dies sowohl für Geräte- als auch für Foto-Backups ausreicht. Also, überlege Freigeben von Speicherplatz auf Ihrem iPhone bevor Sie ein iCloud-Backup erstellen. Wenn es Ihnen nichts ausmacht zu zahlen, können Sie ansonsten bis zu 2 TB Speicherplatz für Ihr iCloud-Konto erhalten, das Sie mit Familienmitgliedern teilen können.
So sichern Sie Ihr iPhone in iCloud
Bereit, ein iCloud-Backup zu erstellen? Stellen Sie zunächst sicher, dass Ihr iPhone mit einem Wi-Fi-Netzwerk verbunden ist und mehr als 50 % Akkuladung hat, bevor Sie mit dem Vorgang beginnen. Folgen Sie dann diesen Schritten:
- Öffne das Einstellungen App auf Ihrem iPhone.
- Tippen Sie oben auf Ihren Namen, gefolgt von iCloud.
- Wählen iCloud-Backup.
- Aktivieren Sie die Sichern Sie dieses iPhone Umschalten.
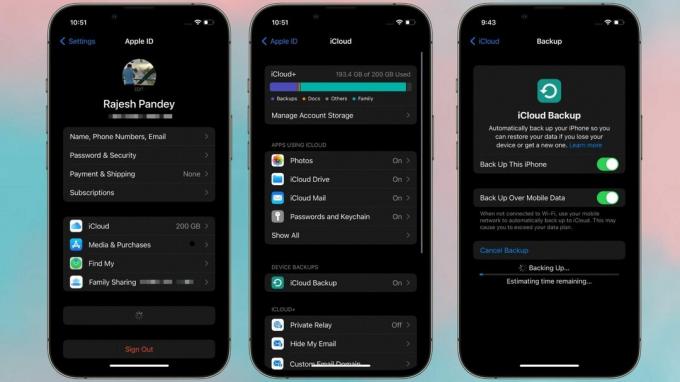
Foto: Rajesh
Die Sicherung erfolgt nur, wenn Ihr iPhone aufgeladen, gesperrt und mit Wi-Fi verbunden ist. Abhängig von der Datenmenge auf Ihrem Telefon kann der Sicherungsvorgang einige Minuten bis einige Stunden dauern. Wenn Ihr Netzbetreiber dies zulässt, können Sie Ihr iPhone über mobile Daten in der Cloud sichern. Aber auf diese Weise könnten Sie Ihr monatliches Datenvolumen in kürzester Zeit aufbrauchen.
Nach der ersten Sicherung sichert Ihr iPhone seine Daten automatisch einmal täglich, wenn es angeschlossen ist ein Netzteil, mit einem Wi-Fi-Netzwerk verbunden, der Bildschirm ist gesperrt und in iCloud ist genügend freier Speicherplatz vorhanden. Um ein iCloud-Backup manuell auszulösen, gehen Sie zu Einstellungen > [Ihr Name] > iCloud > iCloud-Backup und tippe Jetzt sichern.
Du kannst immer Deaktivieren Sie iCloud-Backups zu einem späteren Zeitpunkt, wenn Sie Ihre Meinung ändern.
Aktivieren Sie Advanced Data Protection für iCloud-Backups

Screenshots: Apple/Cult of Mac
Standardmäßig bietet Apple eine Ende-zu-Ende-Verschlüsselung für 13 Datenkategorien an. Mit Erweiterte Datenverschlüsselung, Sie können diese Zahl jedoch auf 23 erhöhen. Ich empfehle dringend die Aktivierung Erweiterter Datenschutz zum Schutz Ihrer iCloud-Daten weiter. Stellen Sie während des Einrichtungsvorgangs sicher, dass Sie einen Wiederherstellungskontakt hinzufügen, damit Sie wieder auf Ihr iCloud-Konto zugreifen können, falls Sie Ihr Passwort jemals vergessen sollten.
Wenn die erweiterte Datenverschlüsselung aktiviert ist, werden aus Gründen der Interoperabilität nur iCloud Mail-, Kontakt- und Kalenderdaten nicht verschlüsselt.
So verwalten Sie Ihre iCloud-Backups
Wenn Sie mehrere iPhones, iPads und andere Apple-Geräte haben, könnte Ihr iCloud-Konto mit Sicherungsdaten überladen werden. Dies wird schließlich Ihren gesamten iCloud-Speicherplatz auffressen. Daher ist es wichtig, dass Sie Verwalten Sie Ihre iCloud-Backups richtig.
- Öffne das Einstellungen App auf Ihrem iPhone.
- Tippen Sie oben auf Ihren Namen, gefolgt von iCloud.
- Wählen iCloud-Backup.
- Unter Alle Gerätesicherungen, sehen Sie iCloud-Backups aller Apple-Geräte, die mit Ihrem Konto verknüpft sind.
- Sie können auf den Namen eines Geräts tippen, um seine Backup-Größe, das letzte Backup-Datum und die gesicherten Inhalte anzuzeigen.
- Wähle aus Sicherung löschen und deaktivieren Option unten, wenn Sie möchten, dass das Gerät die Sicherung beendet iCloud.
Sobald Sie iCloud Backup eingerichtet haben, müssen Sie sich keine Gedanken über den Verlust Ihrer Daten machen. Außerdem macht das Backup den Wechsel zu einem neuen Gerät beim nächsten Upgrade weniger mühsam. Sie können sich mit Ihrer Apple-ID anmelden, Ihr vorheriges iCloud-Backup wiederherstellen und Ihr neues iPhone ist bereit, mit all Ihren Daten und installierten Apps.
