iOS 16 bringt die bisher radikalste Änderung für den Sperrbildschirm. Sie können das Erscheinungsbild Ihres Telefons radikal ändern. Wenn Ihnen das gefallen hat themenbezogene benutzerdefinierte Startbildschirme Menschen mit Shortcuts und Widgetsmith zusammengestellt haben, werden Sie die Kreativität lieben, die Sie auf dem Sperrbildschirm ausdrücken können.
Lesen Sie weiter, um alle Funktionen des neuen iOS 16-Sperrbildschirms zu sehen.
Der neue iOS 16 Sperrbildschirm ist eine große Veränderung. Seit 2007, als das iPhone zum ersten Mal auf den Markt kam, konnten Sie immer nur den Bildhintergrund ändern. Die radikalste Änderung war, als Apple das Wischen nach rechts zum Entsperren in Wischen nach oben änderte. Jetzt können Sie den Sperrbildschirm vollständig anpassen, indem Sie die Schriftarten und Farben ändern, für die Sie Widgets hinzufügen können übersichtliche Informationen, und Sie können eine Vielzahl neuer interaktiver und personalisierter Funktionen anpassen Hintergründe.
Um mitzumachen, müssen Sie zuerst iOS 16 installieren
Entwickler oder Öffentliche Betaversion. Seien Sie vorsichtig – besonders wenn Sie nur ein iPhone haben – denn es ist fehlerhaft, Apps stürzen ab und Sie erhalten eine schlechtere Akkulaufzeit als Sie es gewohnt sind. Abgesehen davon ist es großartig!So passen Sie den Sperrbildschirm in iOS 16 an
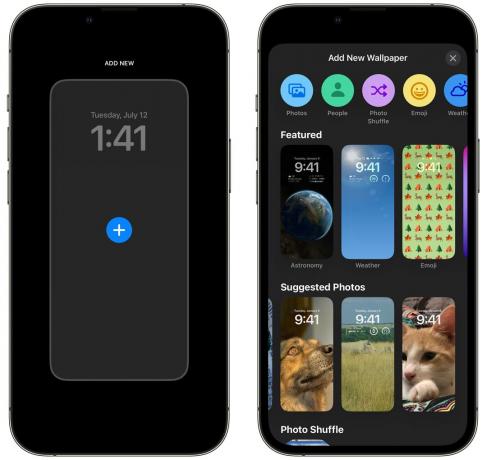
Bildschirmfoto: D. Griffin Jones/Cult of Mac
Tippen und halten Sie zum Starten den Sperrbildschirm, scrollen Sie nach rechts und tippen Sie Neue hinzufügen. Von hier aus können Sie einen der neuen Hintergrundstile auswählen: Fotos, Wetter, Astronomie, Emoji, Sammlungen und Farbe.
Spezielle Hintergründe
So fügen Sie dem Sperrbildschirm Ihre eigenen Fotos hinzu
Sie können in iOS 16 immer noch einen Hintergrund für ein einzelnes Foto festlegen, aber Apple treibt seine intelligente Fotoauswahlfunktion wirklich voran. Es findet die besten Aufnahmen in Ihrer Bibliothek. Wenn du Taggen Sie Personen in Fotos, werden mehr Bilder Ihrer engen Freunde und Familie angezeigt.
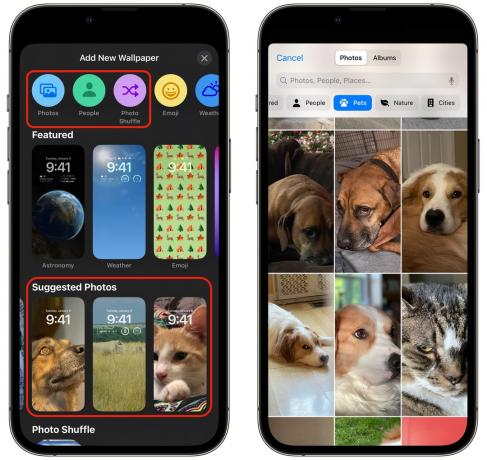
Bildschirmfoto: D. Griffin Jones/Cult of Mac
Klopfen Fotos oben, um ein Foto aus Ihrer Bibliothek auszuwählen. Klopfen Personen um Porträts von Personen zu sehen, die Ihr Telefon für Sie ausgewählt hat. Sie können auch zu sehen wechseln Haustiere, Natur und Städte, oder tippen Sie einfach darauf Alle alles zu sehen.
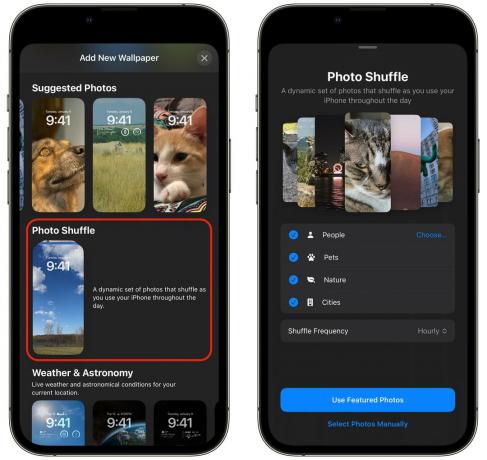
Bildschirmfoto: D. Griffin Jones/Cult of Mac
In der Galerie „Neues Hintergrundbild hinzufügen“ können Sie auch auf tippen FotoMischen. Es wählt automatisch Fotos aus jeder Kategorie aus und rotiert durch sie. Tippen Sie auf eine Kategorie, um sie auszuschließen. Klopfen Wählen… um auszuwählen, welche Personen vorgestellt werden sollen.
Klopfen Shuffle-Frequenz um festzulegen, wann sich der Hintergrund ändern soll – jedes Mal, wenn Sie auf den Bildschirm tippen, jedes Mal, wenn Sie Ihr Telefon öffnen, jede Stunde oder jeden Tag. Klopfen Verwenden Sie ausgewählte Fotos, um es hinzuzufügen, oder tippen Sie auf Wählen Sie Fotos manuell aus um ein paar aus Ihrer Bibliothek auszuwählen.
Ich persönlich finde, dass Photo Shuffle seltsame Bilder aus meiner Bibliothek auswählt. Es könnte ein guter Ausgangspunkt sein, aber ich würde mit einer manuellen Auswahl gehen. Für den Rest dieses Abschnitts verwenden wir dieses Bild meines Macintosh Plus:
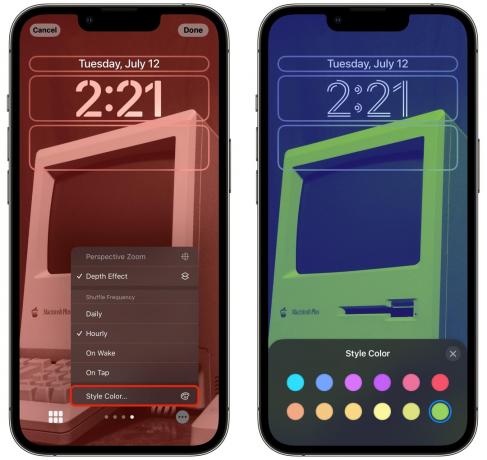
Bildschirmfoto: D. Griffin Jones/Cult of Mac
Nachdem Sie Ihre Fotos ausgewählt haben, tippen Sie auf das Symbol unten links, um ein neues Foto auszuwählen oder die Auswahl zu ändern. Wischen Sie nach links und rechts, um zwischen den Stilen zu wechseln: Farbe, Schwarzweiß, Duoton oder Farbwaschung. Tippen Sie bei Duotone oder Color Wash auf das Menü unten rechts und dann auf Stil Farbe… um einen anderen Farbfilter auszuwählen. Wenn Sie Photo Shuffle haben, können Sie hier auch die Zufallsfrequenz ändern.

Bildschirmfoto: D. Griffin Jones/Cult of Mac
Klopfen Fertig oben rechts, wenn Sie zufrieden sind. Klopfen Hintergrundbildpaar festlegen zum Bestätigen oder Tippen Startbildschirm anpassen, um Änderungen am Hintergrundbild Ihres Startbildschirms vorzunehmen.
Standardmäßig verwendet Ihr Startbildschirm dasselbe Hintergrundbild mit einer Unschärfe für die Lesbarkeit. Klopfen Lesbarkeitsunschärfe um es auszuschalten.
Alternativ können Sie einen Farbverlauf (Mitte links) oder einen einfarbigen Hintergrund (Mitte rechts) auswählen, indem Sie auf die Punkte in der Mitte tippen. Klopfen Konfigurieren… um Ihre eigene Farbe auszuwählen. Sie können einen Farbton aus der Palette auswählen, die Helligkeit mit dem Schieberegler unten anpassen oder auf das Symbol oben links tippen, um ein vollständiges Farbmuster anzuzeigen.
Sie können auch ein Bild für den Startbildschirm auswählen, indem Sie rechts auf das Fotosymbol tippen.
Klopfen Fertig Wenn Sie fertig sind, verwenden Sie Ihren neuen Foto-Sperrbildschirm und Startbildschirm.
Lesen Sie weiter, um weitere Hintergrundbilder zu sehen, oder springen Sie direkt zu Fügen Sie Widgets hinzu und passen Sie Schriftarten an oder Verwenden Sie Ihren Sperrbildschirm mit einem Fokusmodus.
So erhalten Sie Live-Wetter auf Ihrem Sperrbildschirm

Bildschirmfoto: D. Griffin Jones/Cult of Mac
Das Wetter-Hintergrundbild zeigt Ihnen live animierte Wetterbedingungen (genau wie die Wetter-App), wo immer Sie sind. Wenn es regnet, wie es normalerweise in Appalachian Ohio der Fall ist, fällt der Regen für einige Momente vom Bildschirm und verlangsamt sich dann bis zum Stillstand. Wenn Sie in Kalifornien leben, haben Sie im Grunde eine himmelblaue Tapete.
Sie könnten denken, dass dies einen großen Einfluss auf die Akkulaufzeit haben würde, aber in meinen Tests ist dies nicht der Fall. Im Gegensatz zu Maps oder Pokémon GO, die Ihren genauen Standort von GPS verwenden, gehe ich davon aus, dass dies den groben geografischen Bereich verwendet, den Ihr iPhone immer durch die Verbindung zu lokalen Mobilfunkmasten kennt.
Es gibt keine Anpassungsoptionen. Sie können es nicht auf eine andere Stadt in einem anderen Teil der Welt für Funsies einstellen; Es sucht immer nach Ihrem lokalen Wetter.
Klopfen Fertig und Sie können das Hintergrundbild des Startbildschirms mit denselben Einstellungen wie oben konfigurieren. Die Lesbarkeitsunschärfe ist für dieses Thema standardmäßig deaktiviert, aber keine der Wetteranimationen beeinträchtigt die Lesbarkeit sowieso.
Ich mag diese Tapete sehr, aber sie ist mir zu hell. Ich bevorzuge dunklere Hintergrundbilder, weil sie weniger Strom verbrauchen. Ich hätte gerne eine Option, um aktuelle Wetterbedingungen zu erhalten, aber mit einem Nachthimmel.
So fügen Sie Ihrem Sperrbildschirm Astronomie-Animationen hinzu

Bildschirmfoto: D. Griffin Jones/Cult of Mac
Fügen Sie das Astronomie-Hintergrundbild hinzu und Sie haben fünf Einstellungen zur Auswahl. Erde zeigt den ganzen Globus, Erde-Detail zoomt etwas näher auf Ihr geografisches Gebiet, Mond zeigt den ganzen Mond, Mond-Detail zoomt auf einen ähnlichen Teil des Mondes und Sonnensystem zeigt die relative Position aller acht Planeten.
Wenn Sie Erde oder Mond auswählen, gibt es eine wirklich coole Animation, wenn Sie nach oben wischen, um Ihr Telefon zu entsperren, während der Globus heranzoomt, um den unteren Bildschirmrand auszufüllen. Es ist weniger dramatisch, wenn Sie Erd- oder Monddetail auswählen.
Auch hier gibt es keine Anpassungsoptionen, aber ich denke, es sollte sie geben. Ich hätte wirklich gerne die Option, den hellgrünen Punkt an meinem Standort mit der Erde zu deaktivieren. Da stimme ich der Internationalen Astronomischen Union zu Pluto ist kein Planet, es wäre lustig, wenn Sie es im Hintergrund des Sonnensystems aktivieren könnten.
So erhalten Sie ein Emoji-Hintergrundbild auf Ihrem Sperrbildschirm

Bildschirmfoto: D. Griffin Jones/Cult of Mac
Die Emoji-Tapete ist ziemlich bizarr. Klopfen Emoticons um Ihre eigene zu erstellen, oder wählen Sie eine der folgenden Vorlagen aus, um zu beginnen.
Tippen Sie unten links auf die Emoji-Schaltfläche, um bis zu sechs Emojis auszuwählen.

Bildschirmfoto: D. Griffin Jones/Cult of Mac
Sie haben fünf Möglichkeiten, den Bildschirm zu füllen: Kleines, mittleres und großes Gitter, Ringe und Spirale.

Bildschirmfoto: D. Griffin Jones/Cult of Mac
Tippen Sie unten rechts auf die Menüschaltfläche und dann auf Hintergrund, um eine Hintergrundfarbe auszuwählen.
Wenn Sie es wünschen, können Sie etwas irgendwie Süßes oder einen abscheulichen Albtraum für die Lesbarkeit machen. Ich fand das Emoji-Hintergrundbild wirklich dumm, als ich die Keynote gesehen habe, aber ich hatte viel Spaß beim Erstellen dieser.
So verwenden Sie Apples klassische Tapetenkollektionen, einschließlich Clownfische
Scrollen Sie nach unten, um Sammlungen für einige klassische Apple-Hintergrundbilder anzuzeigen.

Bildschirmfoto: D. Griffin Jones/Cult of Mac
Pride- und Unity-Wallpaper feiern LGBTQI+ Stolz und Schwarzer Stolz, von denen erstere eine weitere lustige Animation ist, wenn Sie zum Entsperren nach oben wischen. Es ist schön, einen passenden Sperrbildschirm zu haben, wenn Sie den verwenden Pride Watch-Zifferblatt.

Bildschirmfoto: D. Griffin Jones/Cult of Mac
Es gibt drei Hintergrundbilder mit dem Namen Collections in der Sammlung Collections. Das erste ist Apples Hintergrundbild für iOS 16; die zweite verwendet die sechs Farben des Apple-Regenbogens auf einem Hintergrund; Das dritte sind die dynamischen Hintergrundbilder, die Apple mit iOS 7 eingeführt hat und die sich in den neun Jahren seitdem kaum verändert haben.

Bildschirmfoto: D. Griffin Jones/Cult of Mac
Die Clownfish-Sammlung mag seltsam erscheinen, wenn Sie es sind mit der Geschichte nicht vertraut. Warum wird dieses Bild von zwei Fischen neben allem anderen am besten bewertet?
Die Clownfish-Tapete spielte dabei eine herausragende Rolle Einführung des ursprünglichen iPhone im Jahr 2007, wurde aber nie als offizielles Hintergrundbild in irgendeiner Version von iOS veröffentlicht. Jetzt, wo es nur 15 Jahre später um den iOS 16-Sperrbildschirm geht, hat er einige besondere Details. Wenn Sie tippen, um Ihr iPhone zu aktivieren, leuchten verschiedene Teile des Hintergrunds vor anderen auf. Wenn Sie zum Entsperren schieben, gibt es einen subtilen Parallaxeneffekt.
So erhalten Sie ein einfarbiges Hintergrundbild auf dem Sperrbildschirm

Bildschirmfoto: D. Griffin Jones/Cult of Mac
Farbe ist eine ziemlich einfache. Wählen Farbe von oben, um von vorne zu beginnen, oder wählen Sie eine Vorlage unten in der Galerie aus.
Tippen Sie auf das Symbol unten links, um eine Farbe aus der Palette auszuwählen. Streichen Sie nach links und rechts, um einen anderen Farbverlauf oder Stil auszuwählen. Ich mag Deep wegen des sauberen Farbverlaufs, den es anwendet, aber ich habe auch ein hellgraues auf einem durchgehend blauen Farbschema dafür erstellt passt zu meiner Website.

Bildschirmfoto: D. Griffin Jones/Cult of Mac
Tippen und halten Sie einen beliebigen Sperrbildschirm und tippen Sie darauf Anpassen um Schriftarten und Farben zu ändern und Widgets hinzuzufügen.
Tippen Sie auf die Zeit, um die Schriftart und die Textfarbe zu ändern.

Bildschirmfoto: D. Griffin Jones/Cult of Mac
Tippen Sie auf den Text über der Uhr, um ein Widget auszuwählen. Jedes Widget, das Sie auswählen, wird als einzelne Textzeile neben dem Datum angezeigt. Wenn Sie hier kein Widget möchten, wählen Sie das erste Kalender-Widget aus und das Datum füllt den gesamten Platz aus.
Tippen Sie auf die Widgets unter der Uhr, um mehrere Widgets auszuwählen. Tippen Sie auf die − auf einem Widget, um Platz zu schaffen, wenn es bereits gefüllt ist. Wählen Sie ein Widget aus der Auswahl oder scrollen Sie nach unten, um weitere Optionen anzuzeigen.
Einige Widgets haben zusätzliche Einstellungen, wenn Sie darauf tippen: „Erinnerungen“ lässt Sie eine Liste auswählen, „Uhr“ lässt Sie eine Stadt auswählen, „Batterien“ lässt Sie ein Gerät auswählen, „Aktien“ lässt Sie ein Symbol auswählen.
Wenn iOS 16 diesen Herbst veröffentlicht wird, werden einige der Apps von Drittanbietern, die Sie möglicherweise verwenden, Widgets zu ihren Apps hinzufügen.
Binden Sie die Fokusmodi an einen iOS 16-Sperrbildschirm
Erstellen und Bearbeiten von Fokusmodi war nicht ganz einfach, als das Feature letztes Jahr eingeführt wurde. Der Vorgang ist in iOS 16 viel einfacher – bleiben Sie dran für einen aktualisierten Artikel zur Einrichtung.
Wenn Sie bereits einen Focus verwenden (Ihr Telefon hat einige eingebaute, wie z. B. „Nicht stören“), können Sie ihn mit einem iOS 16-Sperrbildschirm verknüpfen. Sie können einen anderen Hintergrund und ein anderes Thema für die Arbeit haben, während Sie den Rest des Tages tun, damit Sie, nun ja, konzentriert bleiben.

Bildschirmfoto: D. Griffin Jones/Cult of Mac
Tippen und halten Sie auf dem Sperrbildschirm, scrollen Sie nach links und rechts, um eine auszuwählen, und tippen Sie darauf Fokus.
Wählen Sie einen Fokus aus, mit dem Sie Ihren Sperrbildschirm verknüpfen möchten. Wenn Sie eine Vorlage (z. B. Geschäftlich oder Privat) auswählen und diese noch nicht eingerichtet haben, erhalten Sie ein Banner, das Sie zum Anpassen der Einstellungen einlädt. Dieses Banner macht derzeit nichts, wenn Sie darauf tippen, eine Erinnerung daran, dass diese Funktion noch in Arbeit ist.
Ehrlich gesagt, wenn Sie diesen ganzen Weg verfolgt haben und nicht auf einen einzigen Fehler oder Absturz gestoßen sind, halten Sie mich für beeindruckt. Bleiben Sie dran für mehr Berichterstattung über iOS 16 Kult von Mac.

